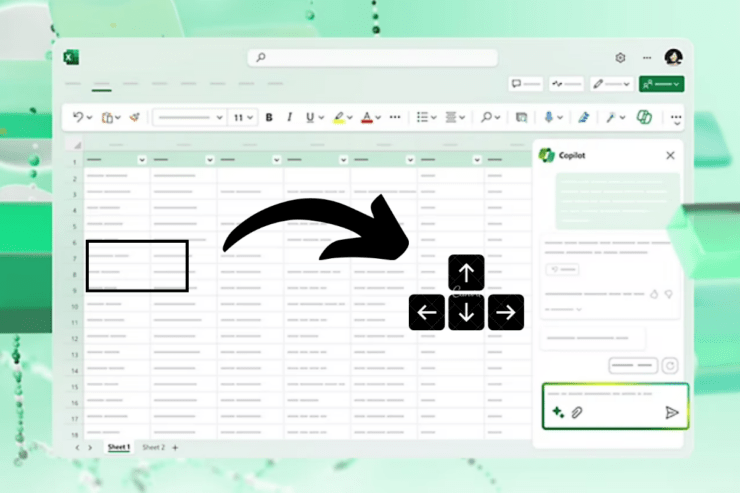
Microsoft Excel 是一款一流的电子表格应用程序,允许个人用户使用 Excel 工作表准备数据结构和记录。但是,这会迫使用户在需要修改特定单元格时依赖鼠标或箭头键。许多用户声称他们在准备文件文档时无法访问 Excel 中的箭头键。
如果您在 Windows 上的 Excel 中遇到箭头键问题,请不要犹豫。这是一个常见问题,由于一些可能的原因而出现,但幸运的是有一个快速的解决方案。在本文中,我们为您提供了有效的方法来修复在 Windows 上的 Excel 中不起作用的箭头键。让我们开始吧!
修复键盘箭头键在Excel中不起作用的最佳方法
无论您是将 Excel 用于工作还是学校,当您无法访问箭头键来更改单元格数据时,都会令人沮丧。在大多数情况下,用户无法在列之间移动,如果箭头键或鼠标光标不起作用,则可能会发生这种情况。
箭头键在 Excel 中不起作用的原因有多种。幸运的是,您可以按照本指南中概述的几个解决方法来解决问题。下面,我们与您分享了可以帮助您解决问题的有效方法。
1.禁用键盘上的滚动锁
你要做的第一件事就是检查键盘上的滚动锁是打开还是关闭。如果您在键盘上启用了它,则箭头键将不会显示或在 Microsoft Excel 中工作。
许多键盘都内置了滚动锁定键,这些键通常位于 Fn(功能)键附近。如果启用了滚动锁定功能,则可能会在其上看到绿灯。确保禁用键盘上的滚动锁定键。只需按下 Scroll Lock 键并确保绿灯未亮起。
或者,您可以使用屏幕键盘禁用滚动锁定。同时按键盘上的 Windows + Ctrl + O 键在屏幕上启动键盘。如果启用了 ScrLK 密钥,则它可能显示为蓝色。要禁用它,请单击它,它将关闭。
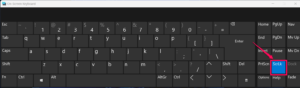
2.关闭Excel状态栏中的滚动锁
您知道 Excel 带有内置的滚动锁定功能吗?是的,它将允许您直接从 Excel 状态栏启用和禁用该功能。如果已启用它,箭头键可能不起作用。确保禁用 Excel 状态栏中的滚动锁定并检查结果。
- 打开 Microsoft Excel 并导航到您正在准备的页面或电子表格。
- 右键单击位于工作表左下角的状态栏菜单。
- 在“自定义状态栏”下,找到“滚动锁定”选项。如果设置为“打开”状态,则箭头键可能不起作用。
- 单击滚动锁定将其关闭。
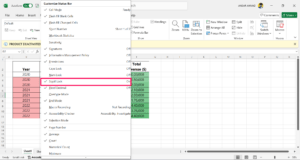
3.启用粘滞键功能
建议您在 Windows 上启用粘滞键功能以检查它是否正常工作。以下是在 Windows 上启用粘滞键功能的方法:
- 按任务栏上的 Windows 图标导航到“开始”菜单。
- 在 Windows 搜索栏中,键入“控制面板”,然后单击“打开”。
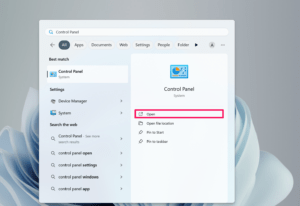
- 单击“易于访问”。
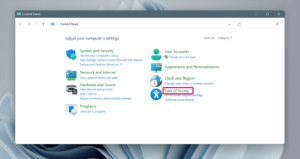
- 从菜单中,单击“轻松访问中心”选项。
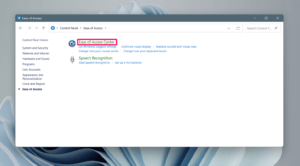
- 向下滚动并单击“使键盘更易于使用”。
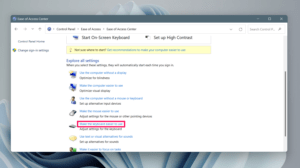
- 单击“打开粘滞键”旁边的框,然后单击“应用”>“确定”以启用它。
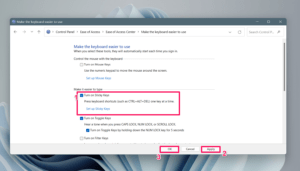
或者,按住 Shift 键至少五次,不花点时间,您将看到“粘滞键”弹出菜单。单击“是”按钮以启用它。
4.重新启动计算机
由于软件错误或技术问题,箭头键可能无法在 Excel 中工作。在这种情况下,最好先重新启动计算机,因为它可以解决技术问题和故障。
- 按电脑键盘上的 Windows 键。
- 单击位于“开始”菜单底部的“电源”图标。
- 从菜单中选择重新启动,您的计算机将自动重新启动。
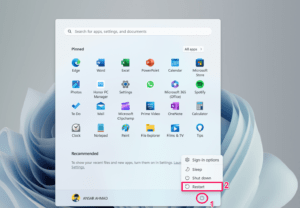
5.退出公式输入模式
如果箭头键或光标在 Excel 工作表中未移动,则您可能处于 Excel 公式的输入模式。确保退出Excel中的公式输入模式,您将再次返回访问箭头键。
要退出公式输入模式,请按键盘上的 Enter 键。另外,您可以按 Ctrl + Z 键撤消公式和退出模式。
6. 禁用 Excel 加载项
Excel 加载项很有用,但有时它们可能会干扰 Excel 功能。如果无法访问箭头键,则最好禁用 Excel 加载项。这是如何做到的。
- 打开 Microsoft Excel,然后单击左上角的“文件”选项卡。
- 从“文件”选项卡菜单中,选择左侧边栏上的“选项”。
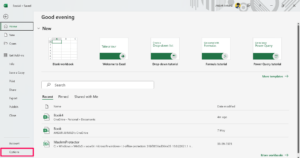
- 在“Excel 选项”中,单击左侧边栏上的“加载项”选项。
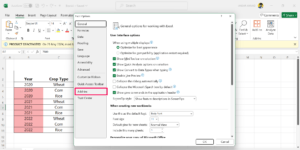
- 单击“管理”旁边的下拉菜单,选择“Excel 加载项”,然后单击“转到”。
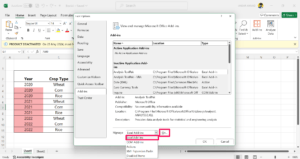
- 从“加载项”对话框菜单中,通过单击取消选择所有可用的加载项。然后,单击“确定”。
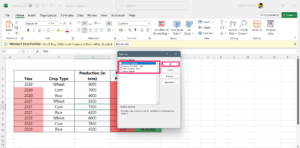
取消选择 Excel 加载项后,加载项将被禁用。现在,返回工作表并检查箭头键是否正常工作。
7. 解冻窗格
冻结是工作表的一部分,当您想在滚动浏览工作表的其他区域时冻结特定区域时,它主要有用。如果冻结特定区域或窗格,则箭头键可能无法正常工作。
确保解冻Excel中的窗格并检查结果。导航到功能区中的“视图”选项卡,然后单击“冻结窗格”。然后,从弹出菜单中选择“解冻窗格”。现在,检查箭头键是否在Excel中工作。
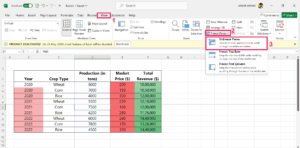
8. 修复 Office 应用程序
在某些情况下,由于软件冲突、文件丢失和系统文件损坏,箭头键在 Excel 中不起作用。如果 Excel 应用程序无法正常工作,则应修复 Microsoft Office 应用程序。这是如何做到的。
- 同时按键盘上的 Windows + I 键打开 Windows 设置。
- 单击“应用程序”,然后选择右侧的“已安装的应用程序”。
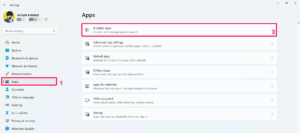
- 从应用程序列表中找到 Microsoft 365 应用。或者,搜索 Microsoft 365。
- 找到它后,单击Microsoft 365旁边的三个点,然后选择修改。
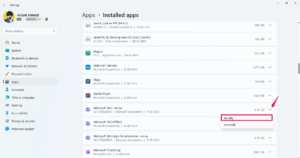
- 如果屏幕上出现用户帐户控制 (UAC) 提示,请单击“是”继续。
- 屏幕上将弹出一个新窗口。在这里,选择快速修复或在线修复。我们建议您先选择“快速修复”,如果它不起作用,请尝试在线修复。
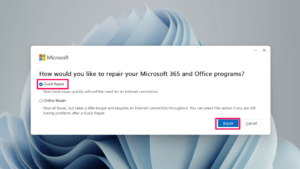
- 选择“快速修复”后,单击“修复”按钮开始该过程。
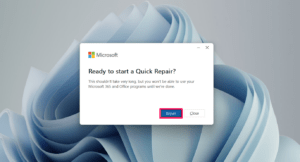
- 在这里,您的计算机将开始修复。
注意:您在 Excel 上的所有工作都将通过选择“修复”选项来关闭。建议您先保存文档或 Excel 数据。
9. 更新键盘驱动程序
我们已经讨论了修复 Windows 上的 Excel 中无法正常工作的箭头键的有效方法。如果上述解决方案不适合您,那么您应该查看键盘驱动程序。由于驱动程序损坏或过时,键盘可能会出现异常行为,从而阻止箭头键工作。
我们建议您更新计算机上的键盘驱动程序,并检查问题是否已解决。要更新键盘驱动程序,请按照以下步骤操作:
- 同时按键盘上的Windows + X键,然后单击设备管理器。
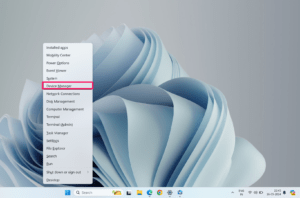
- 双击键盘将其展开。
- 右键单击要更新的键盘驱动程序,然后选择“更新驱动程序”。
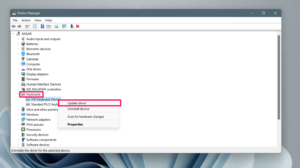
- 在“更新驱动程序”窗口中,单击“自动搜索驱动程序”选项。
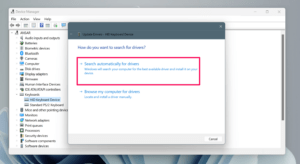
- 现在,您的设备将自动检查可用的驱动程序更新。
- 如果有可用的更新,请按照屏幕提示下载并安装它。
- 或者,单击“在 Windows Update 上搜索更新的驱动程序”选项。它将直接通过 Windows 更新下载驱动程序。
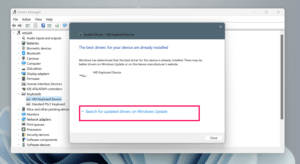
10. 重新安装键盘驱动程序
如果更新键盘驱动程序无法正常工作,请重新安装键盘驱动程序。键盘本身可能有问题,导致箭头键无法正常工作。
确保从计算机中卸载键盘驱动程序并重新安装。这是如何做到的。
- 同时按键盘上的Windows + X键,然后单击设备管理器。
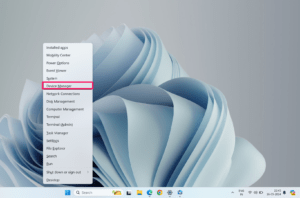
- 双击键盘将其展开。
- 右键单击要更新的键盘驱动程序,然后选择“卸载设备”。
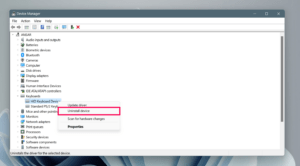
- 再次单击“卸载”按钮以确认操作。
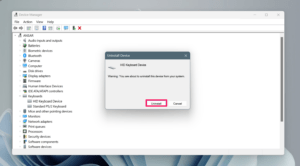
- 现在,退出“设备管理器”窗口,然后重新启动计算机以重新安装驱动程序。
安装键盘驱动程序后,检查箭头键是否在 Windows 计算机上的 Excel 中工作。如果它不起作用,那么您应该卸载并重新安装 Microsoft Office。
 Win 11系统之家
Win 11系统之家
