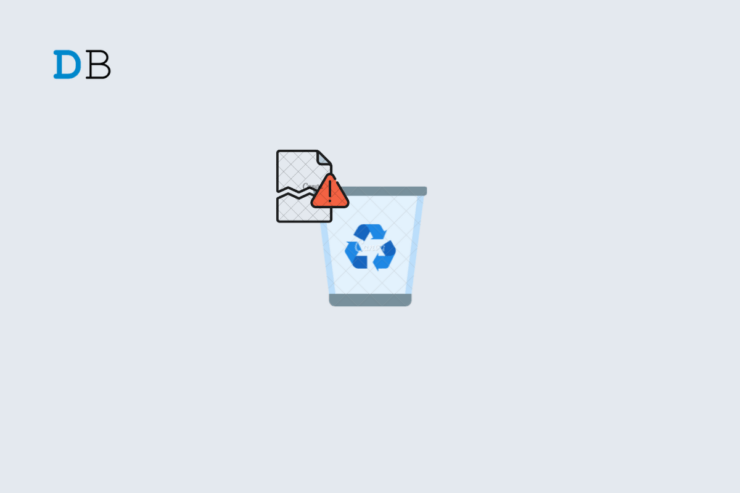
您是否在 Windows 11 上遇到错误通知您回收站已损坏?当您访问回收站或尝试清空回收站内容时,会出现此错误。您无法还原已删除的文件或清除回收站。
回收站中的此问题可能是由于硬盘中的数据损坏而发生的。据观察,将受恶意软件感染的文件保存在硬盘驱动器上也可能导致“回收站已损坏”通知。
如果一个或多个系统文件已损坏,则可能导致其他错误,包括“回收站已损坏”。Windows 操作系统版本上的错误可能会导致系统组件出现此类错误。我在本指南中编译了一些故障排除技巧,以修复损坏的回收站错误。
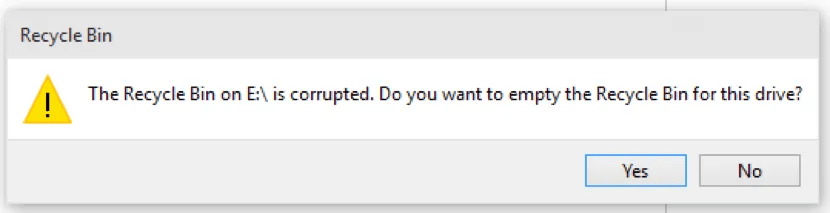
在Windows上修复损坏的回收站的主要方法
通过这些故障排除方法并实施它们以解决“回收站已损坏”问题。重新获得对回收站的访问权限,以恢复或永久删除其中的文件。
1. 重新启动计算机
从基本的故障排除开始。如果随机出现“回收站已损坏”错误,请重新启动计算机。
- 按 Windows 键。
- 单击 Search Console 上的电源图标。
- 选择“重启”。
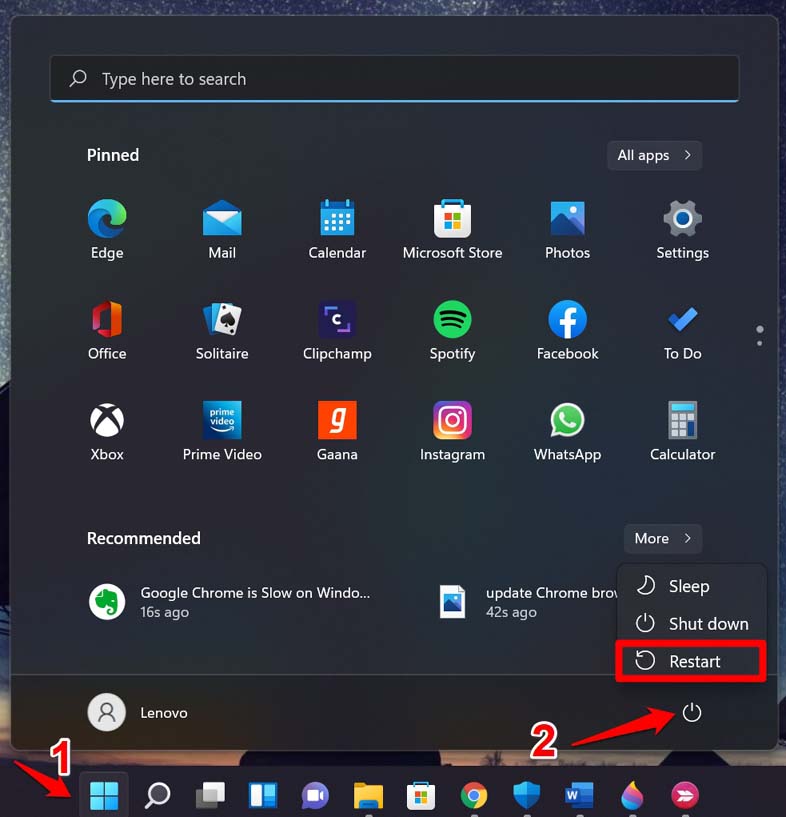
2. 使用 chkdsk 命令修复损坏的文件系统
CHKDSK 是 Windows 操作系统中的内置工具,用于检查硬盘并定位文件系统中的任何错误。它还将修复那些损坏的文件系统。以下是如何使用 CHKDSK 实用程序。
- 使用“运行”框(Windows + R并键入cmd)启动命令提示符)
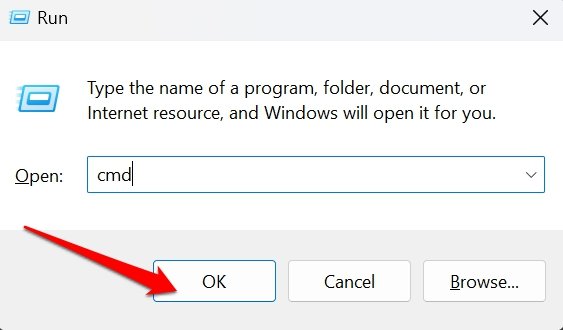
- 发出以下命令。
chkdsk C: /r /scan /perf
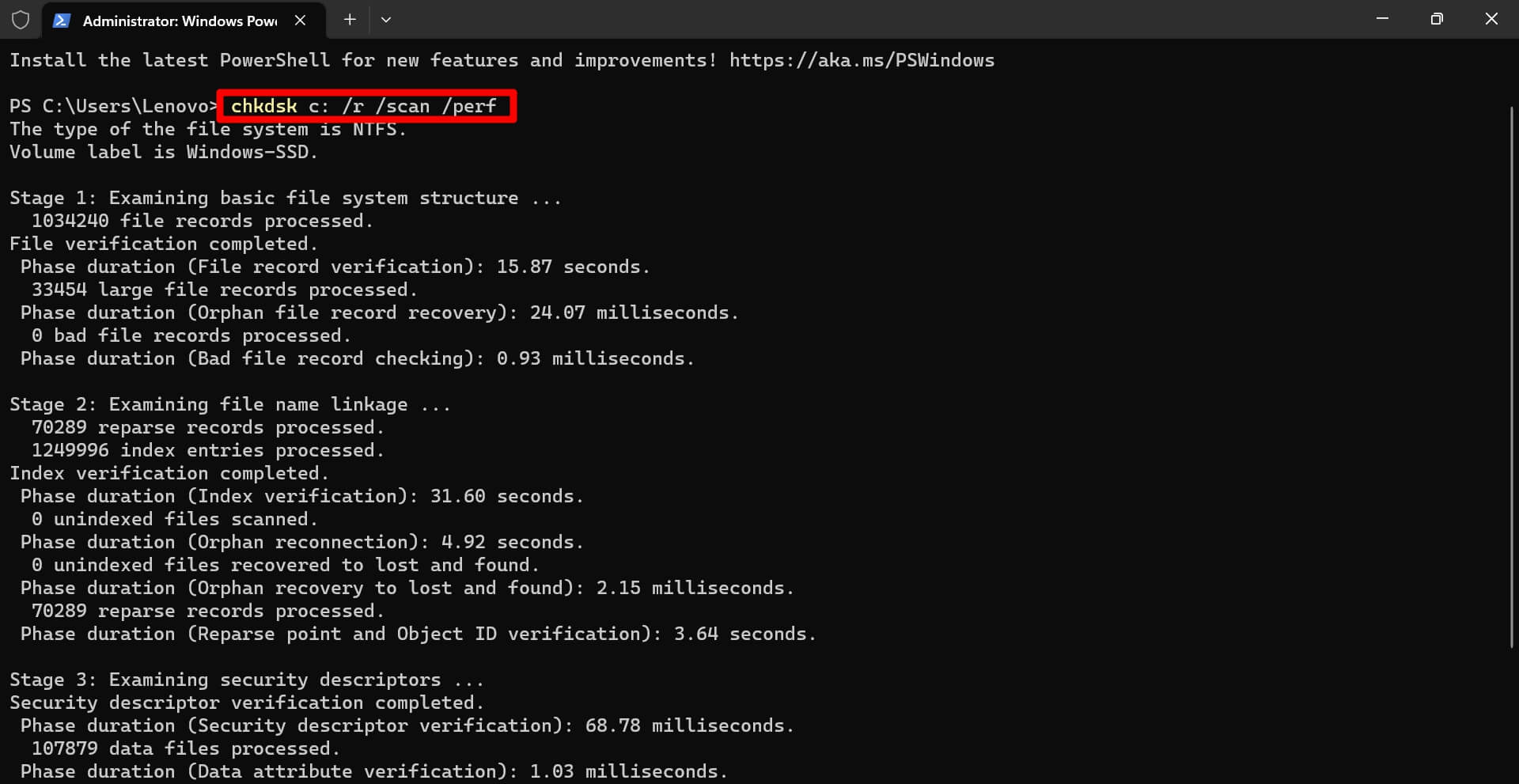
- 当该工具检查和修复损坏的文件系统时,不要中断该过程。
- 该过程结束后,重新启动PC。
- 访问回收站。
注意:在步骤 2 中,C: 是通常存在回收站的驱动器名称。它可能在您的 PC 上有所不同,具体取决于您设置硬盘分区的方式。
3.修复损坏的系统文件
您可以使用命令提示符扫描损坏的系统文件并替换它们。
- 按 Windows 键。
- 在搜索控制台中键入 cmd,然后在搜索结果出现时单击打开。
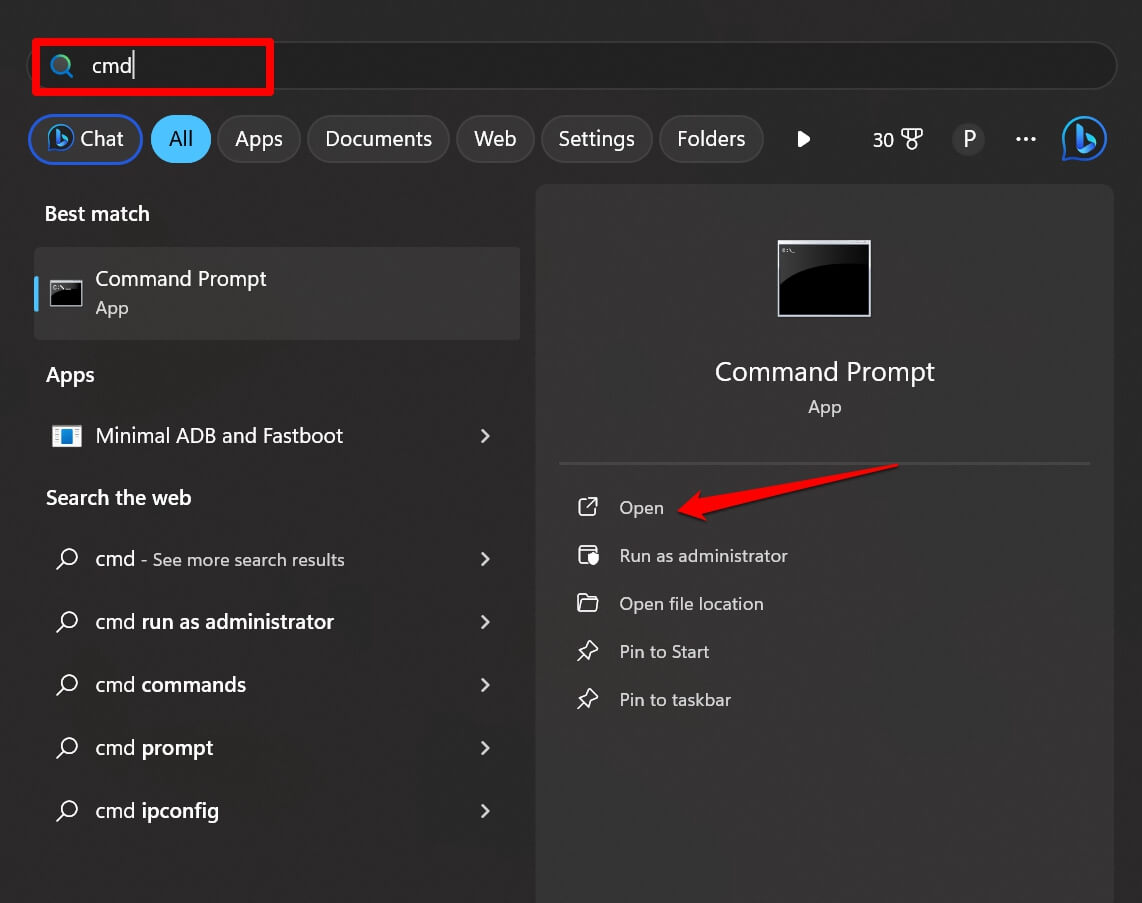
- 输入命令。
sfc/scannow
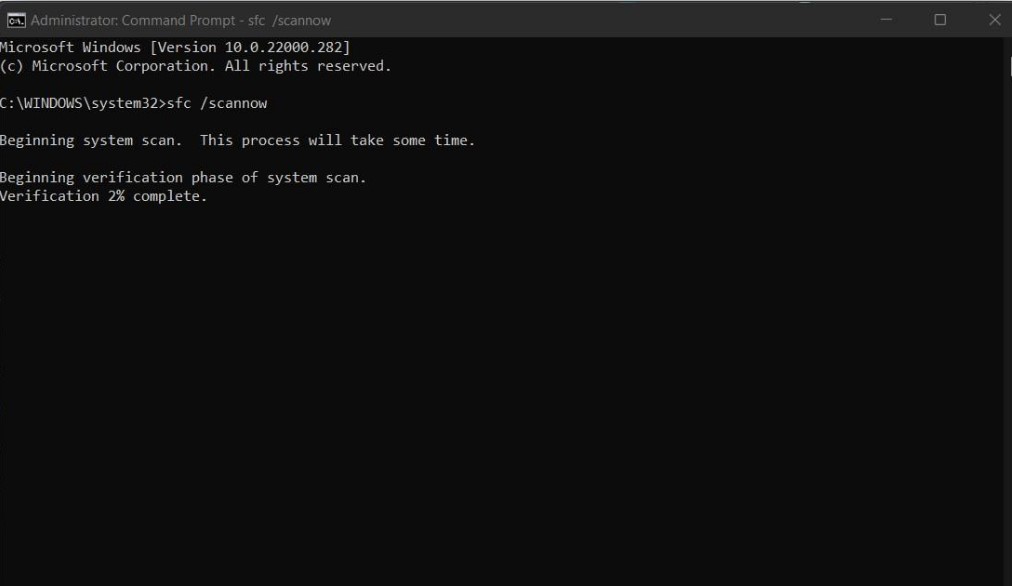
- 按回车键。
完成损坏的系统文件的扫描和修复后,退出命令提示符并重新启动PC。启动回收站并尝试从中删除文件。
4.重置回收站
如果使用 CHKDSK 工具未发现错误,请重置回收站以修复错误。
- 按 Windows + R 调出“运行”框。
- 键入 cmd 并按 Enter。
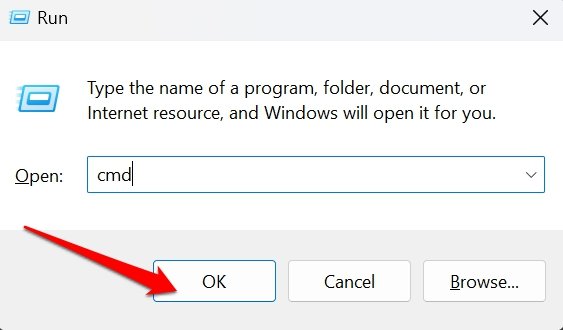
- 输入此命令可重置回收站。
rd /s /q C:\$Recycle.bin
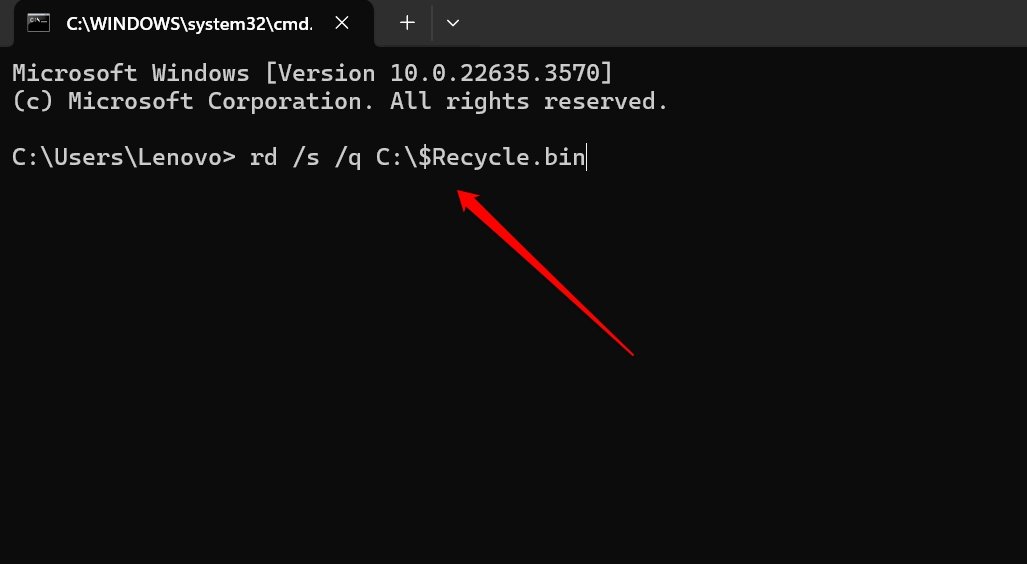
- 按回车键执行命令。
- 退出命令提示符。
- 重新启动计算机。
现在,尝试访问回收站中已删除的文件。
5. 在 Windows 11 上重新启用回收站
您可以从文件资源管理器访问回收站中的隐藏文件,并将其永久删除。然后,通过 Windows 个性化设置,在电脑上重新启用回收站。以下是完整步骤。
- 按 Windows + E 访问文件资源管理器。
- 单击 3 点菜单图标,然后选择选项。
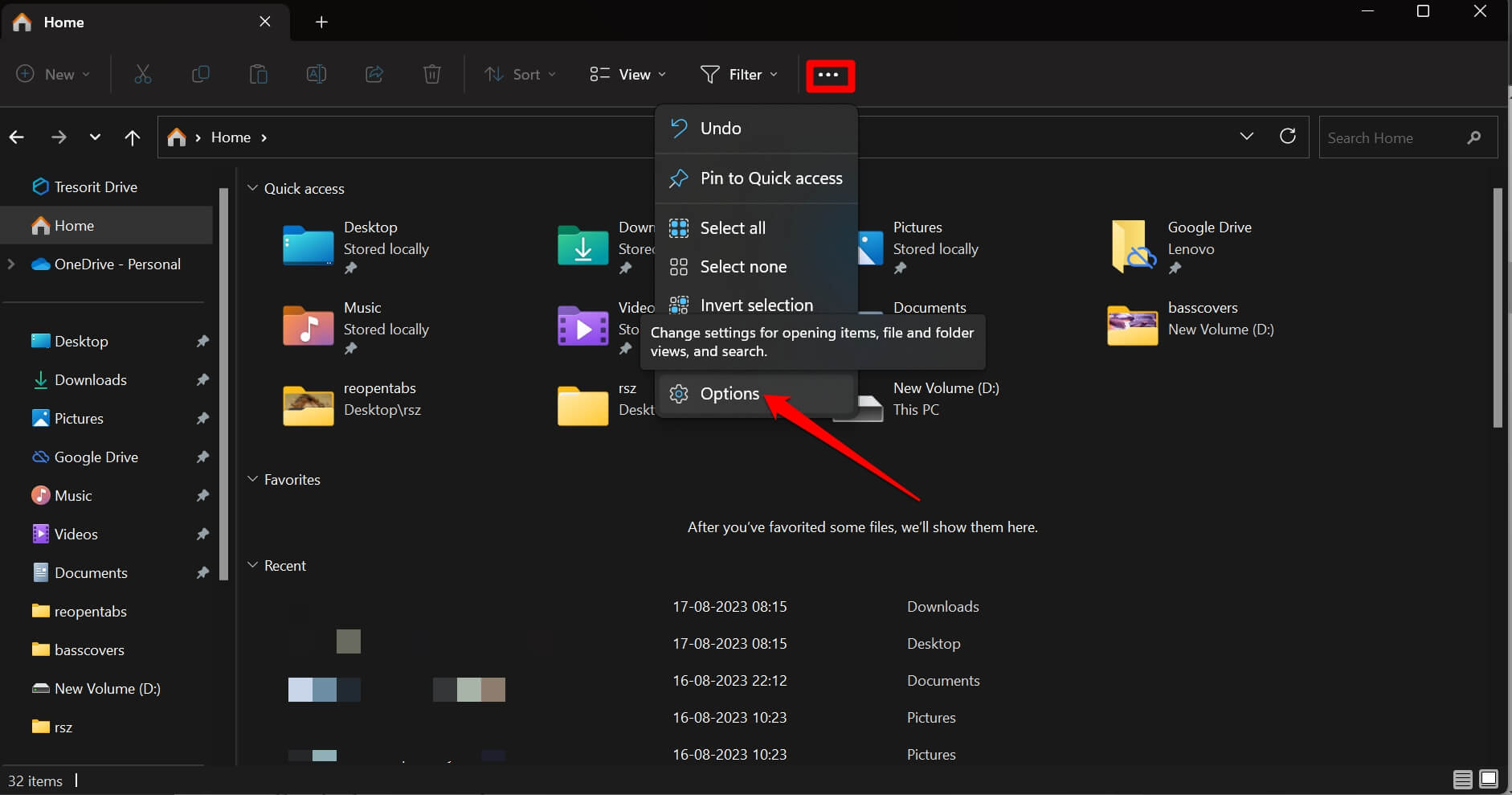
- 在“文件夹选项”对话框中,选择“查看”。
- 单击“显示隐藏的文件、文件夹和驱动器”旁边的单选按钮。
- 按 Apply > OK。
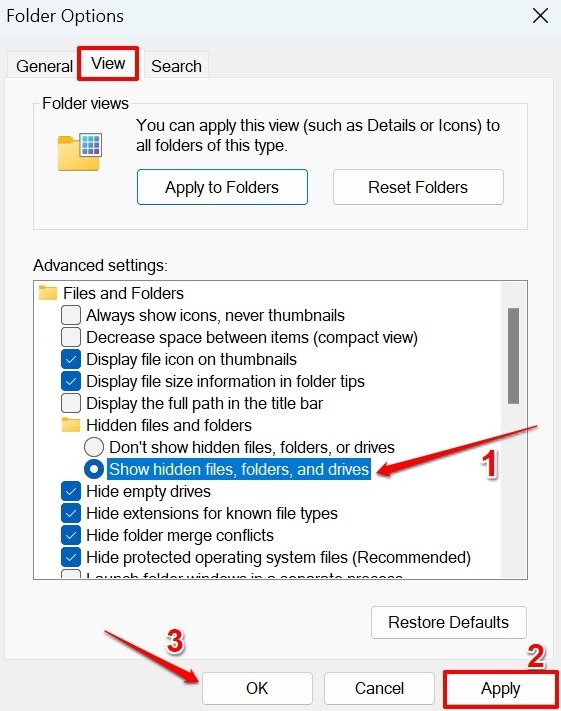
要访问回收站中的隐藏文件和文件夹,
- 在文件资源管理器地址栏中输入路径。
C:\$Recycle.Bin
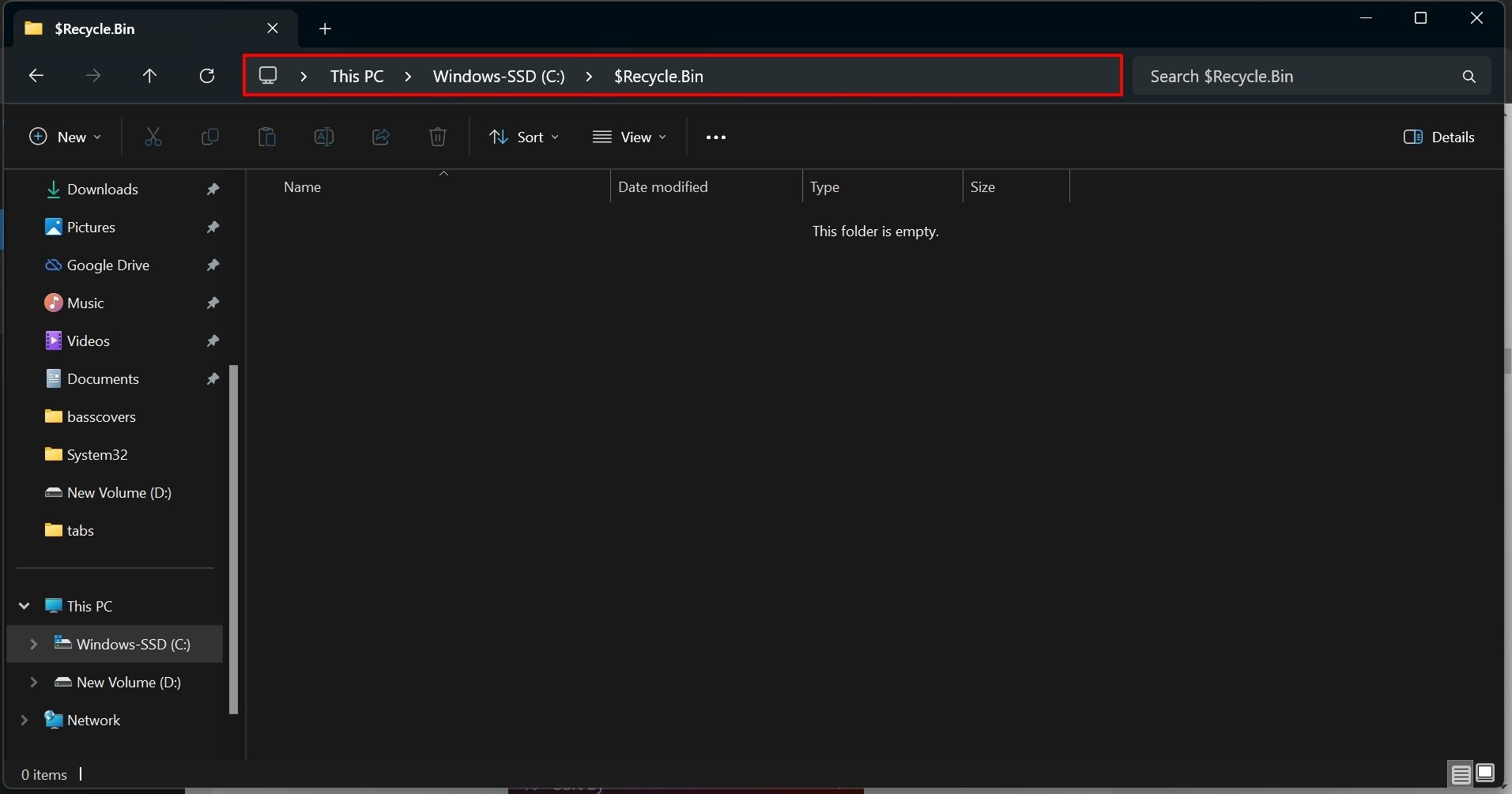
- 如果您看到任何隐藏的文件或文件夹,请全部选择并删除它们。
按照以下步骤在桌面上重新启用回收站。
- 右键单击桌面,然后选择个性化。
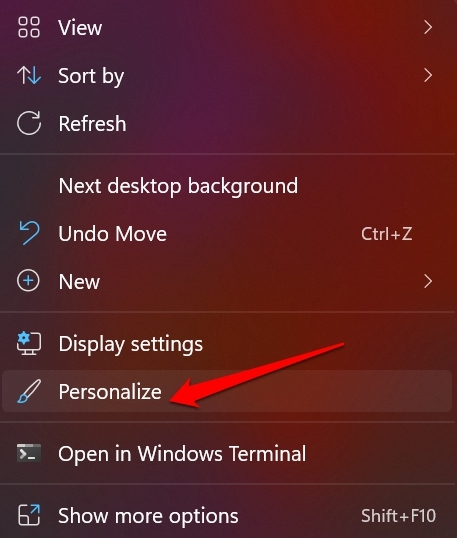
- 转到主题。
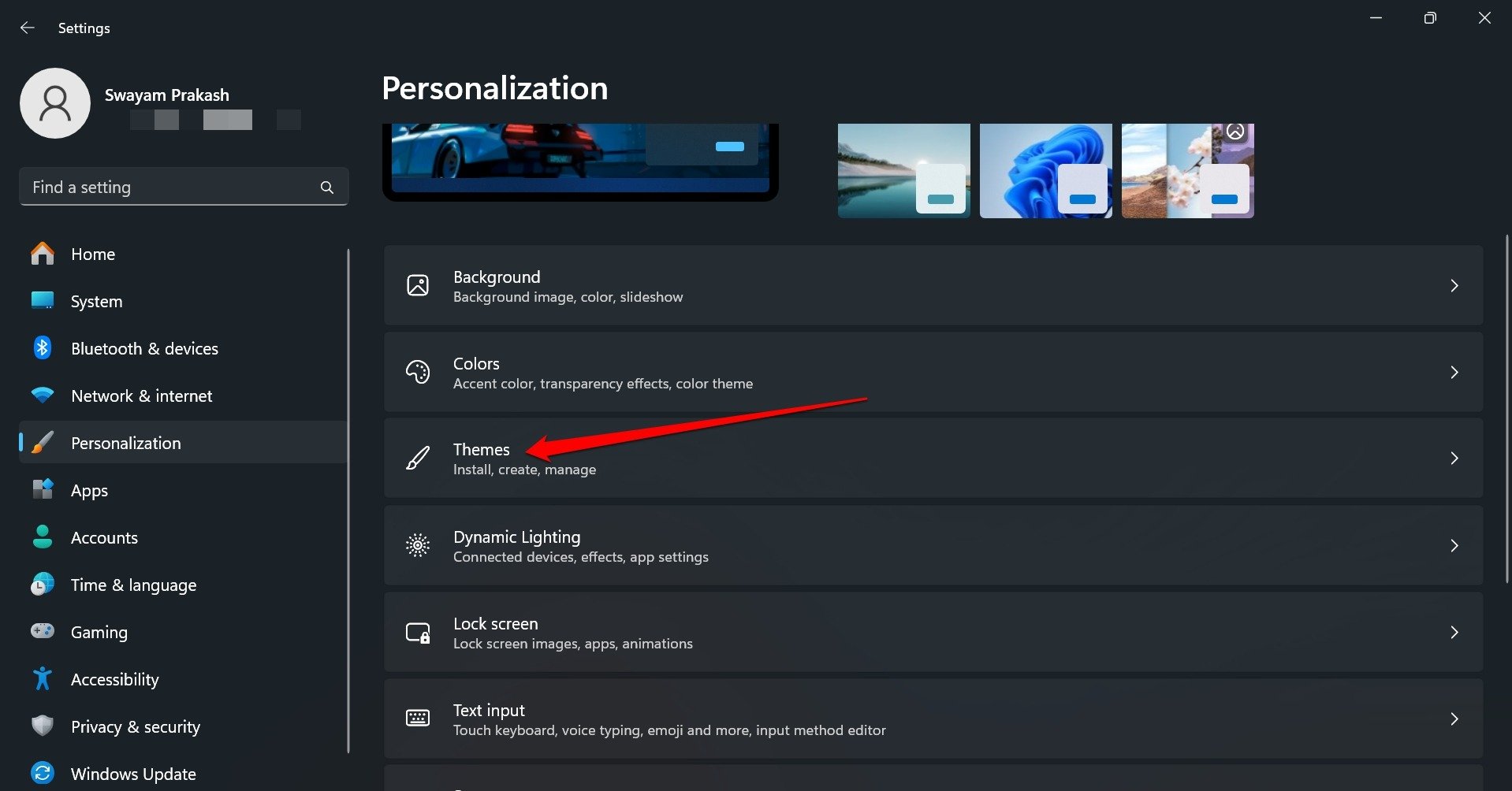
- 单击桌面图标设置。
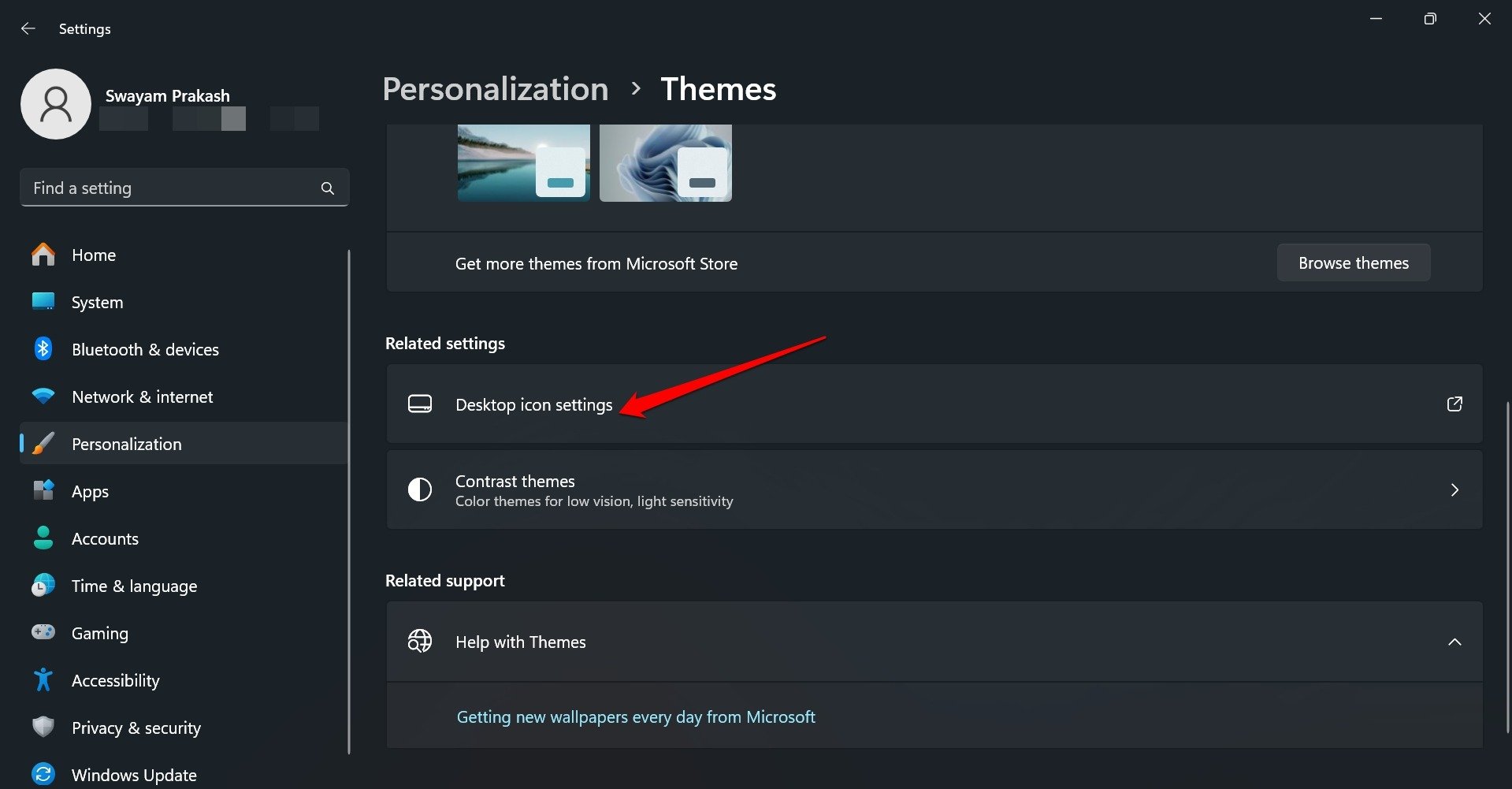
- 在“桌面图标”选项卡下,单击“回收站”旁边的复选框以启用它。
- 单击“应用”>“确定”以保存更改。
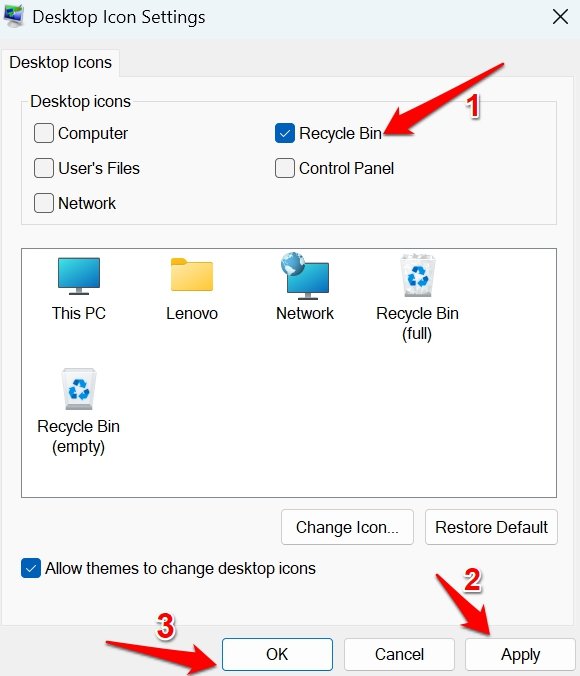
- 现在,双击回收站图标以访问其内容。
6.执行恶意软件扫描
若要消除 PC 硬盘上任何可能的恶意软件威胁,请调用 Windows Defender 服务。
- 按热键 Windows + S 调出搜索。
- 键入“病毒和威胁防护”,然后单击“打开”。
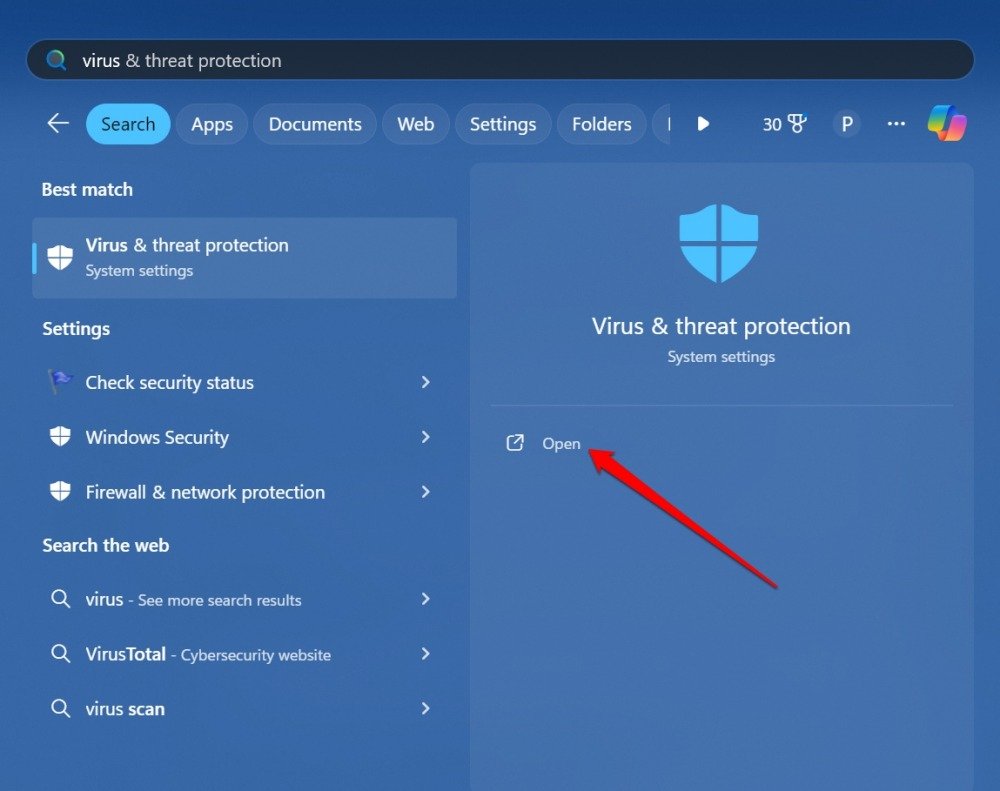
- 转到扫描选项。
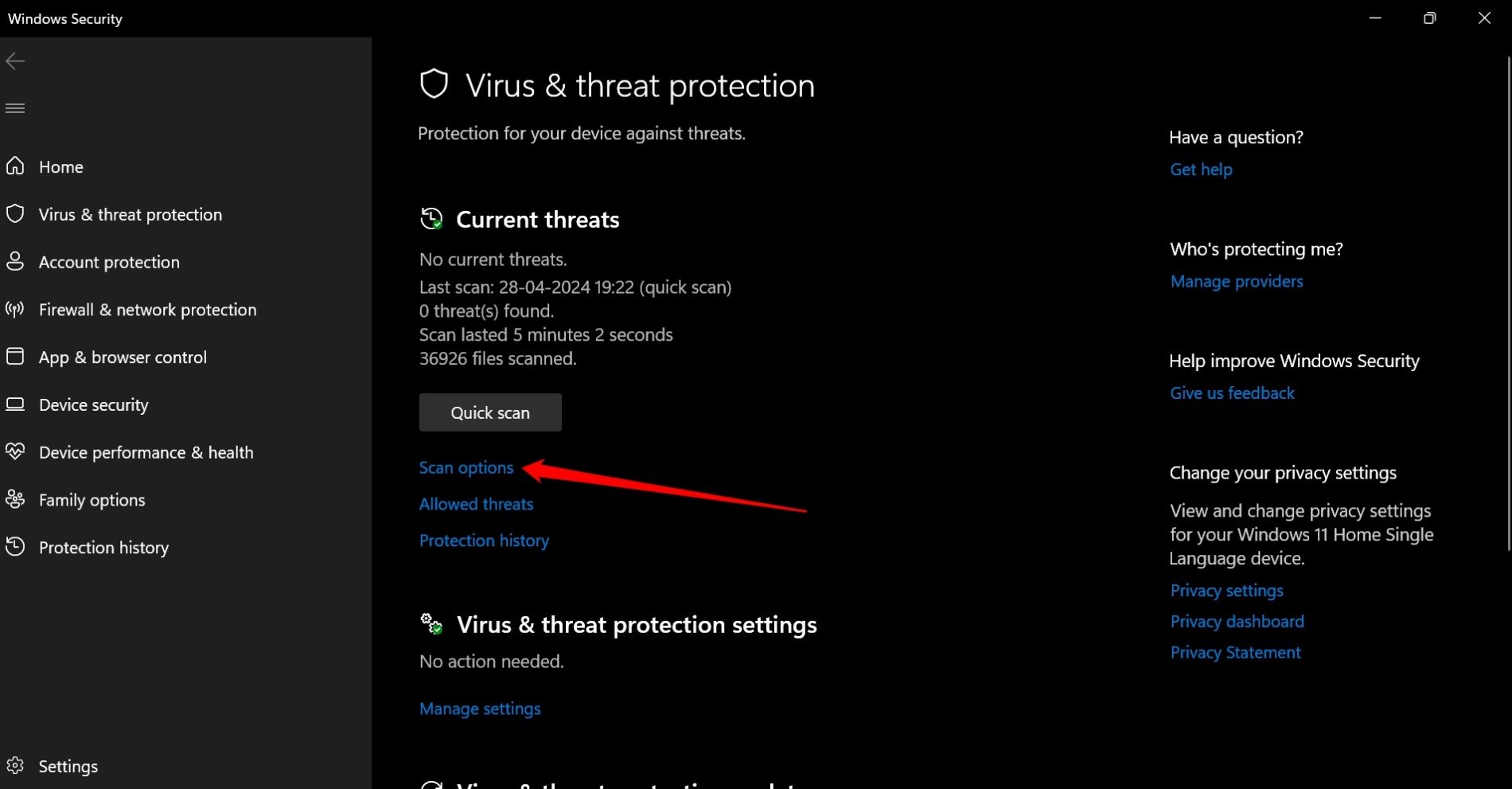
- 选择完全扫描,然后按立即扫描。
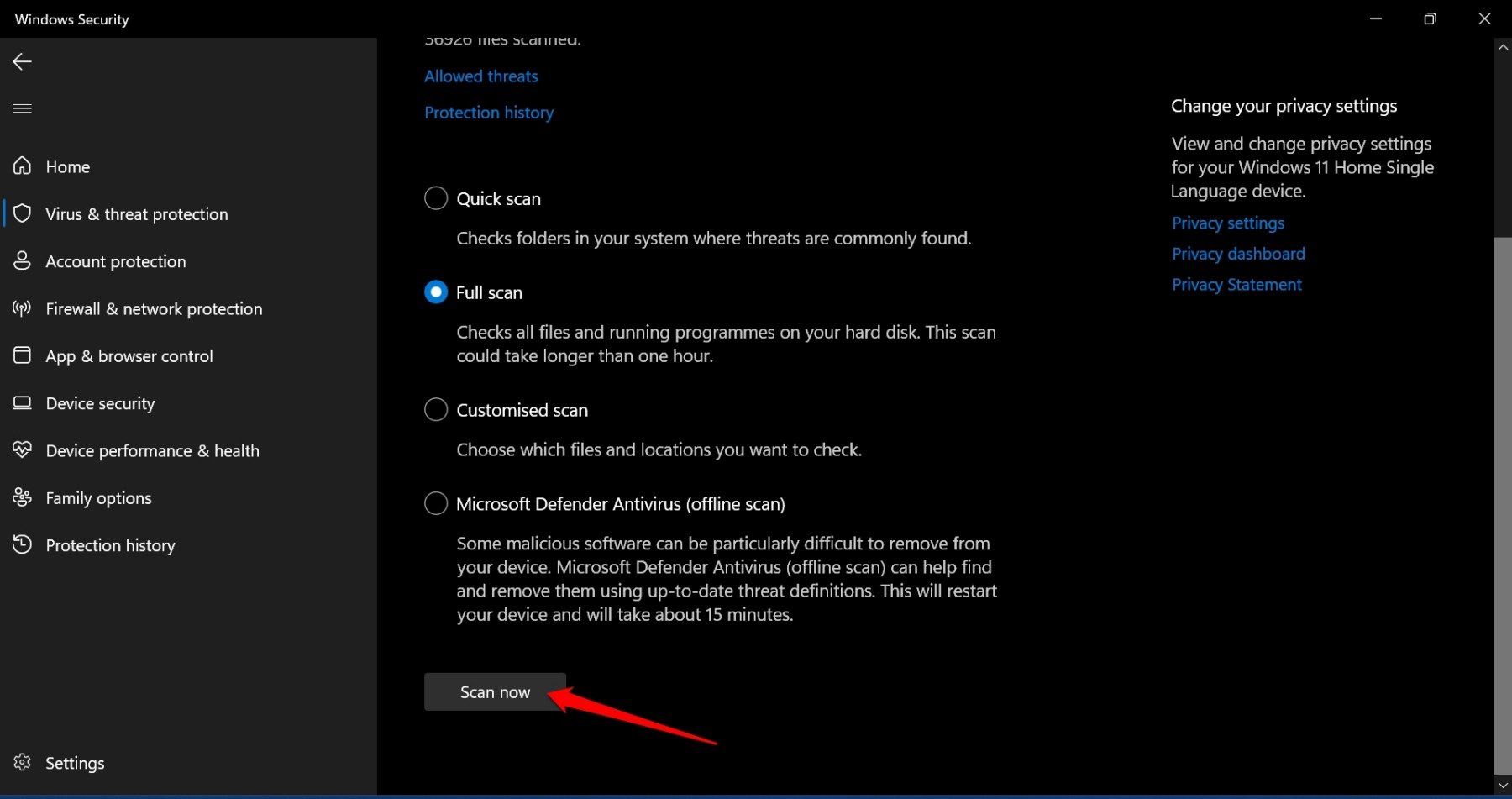
根据PC上的文件量,恶意软件扫描可能需要一些时间才能完成。如果发现任何受感染的文件或文件夹,请按照 Windows Defender 的说明删除这些项目。
删除PC上的恶意软件后,您应该能够启动回收站并访问其上的文件。
7. 安装 Windows 更新
如果实施其他故障排除提示未修复“回收站已损坏”错误,则问题可能出在Windows操作系统上。
检查是否有新的 Windows 11 更新可能可用并安装它。
- 按 Windows + I 打开设置。
- 单击 Windows 更新。
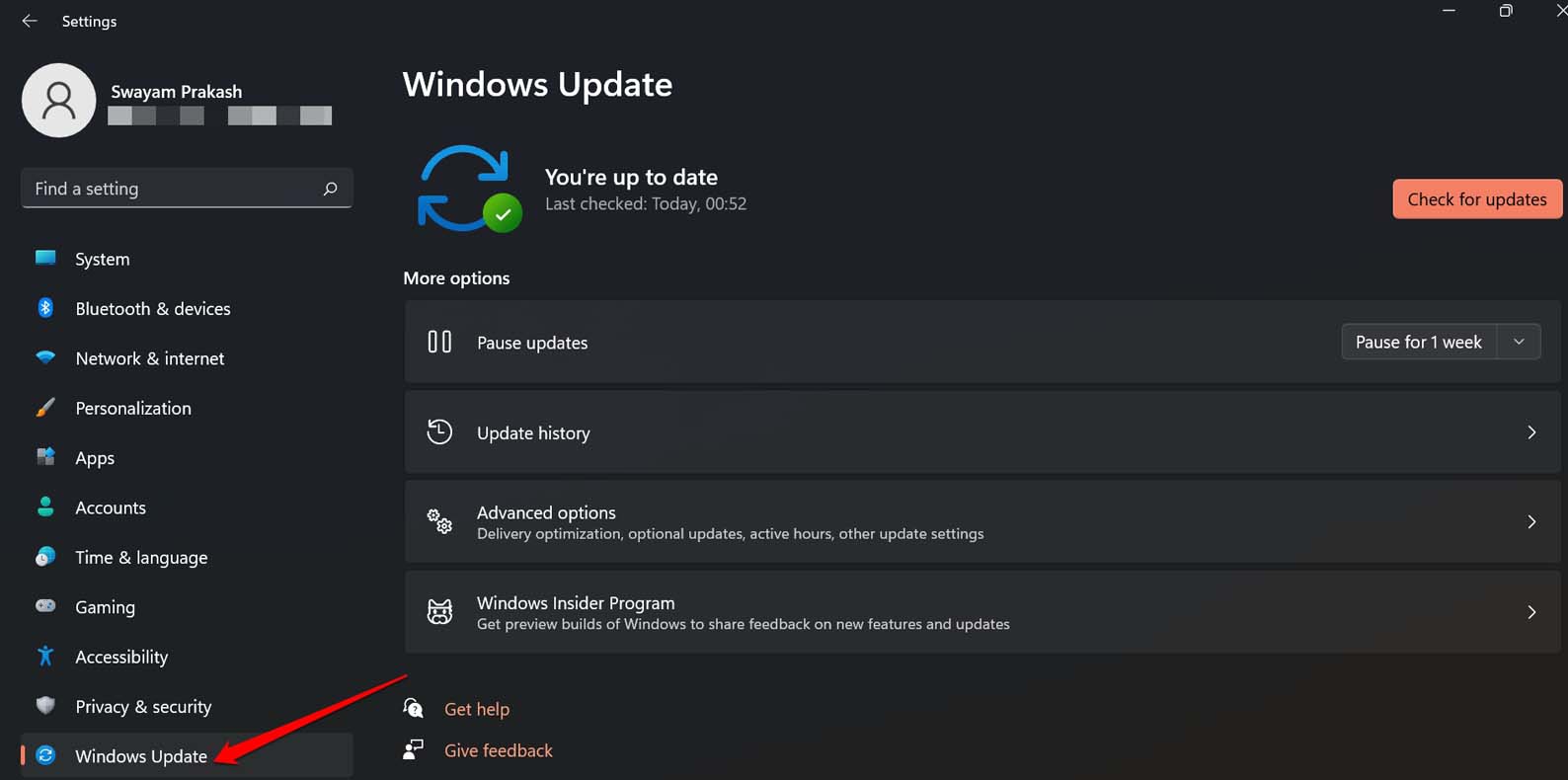
- 如果有任何新的 Windows 系统版本可用,请单击“下载并全部安装”。
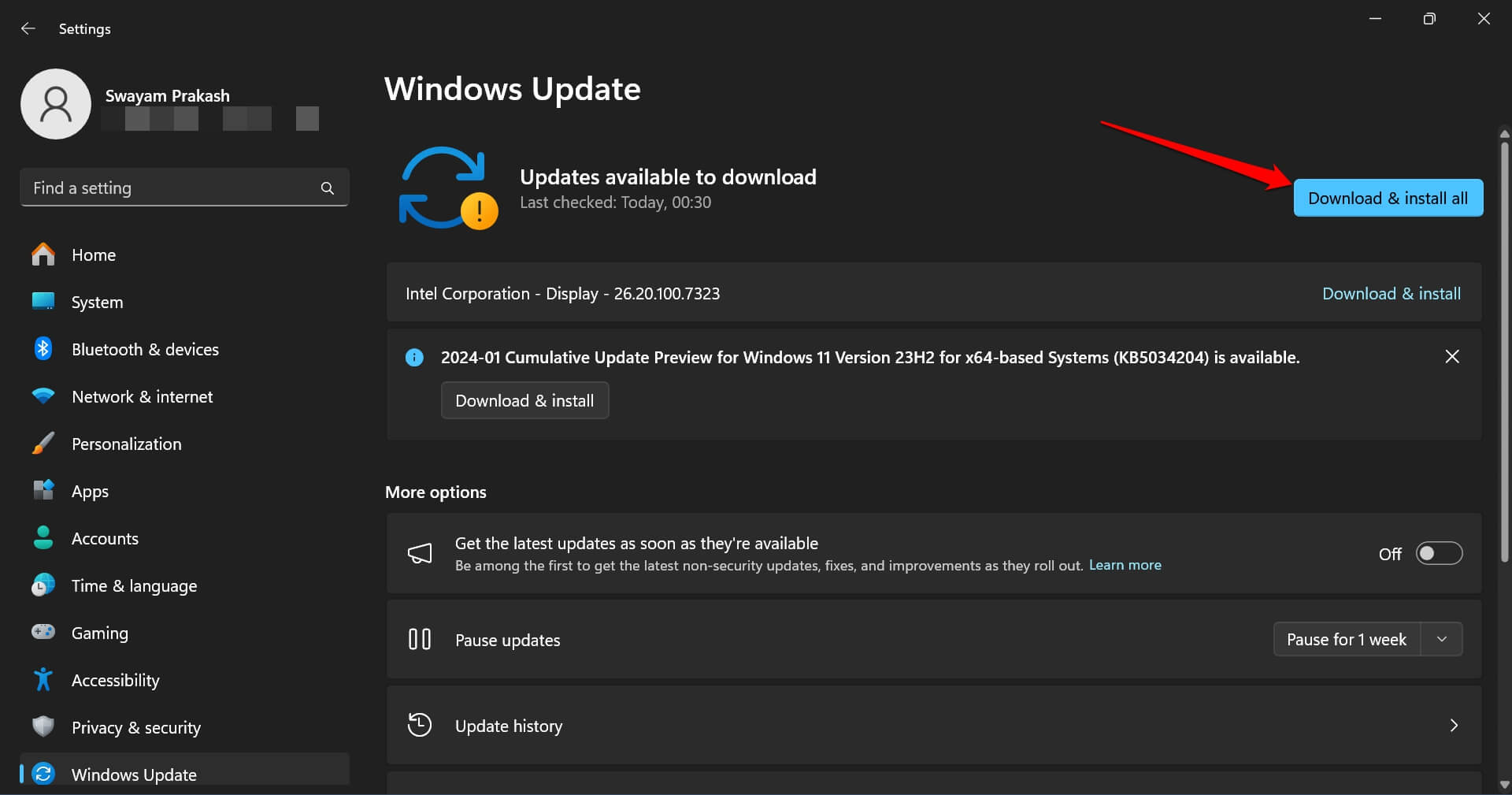
- 安装软件更新后重新启动 PC。
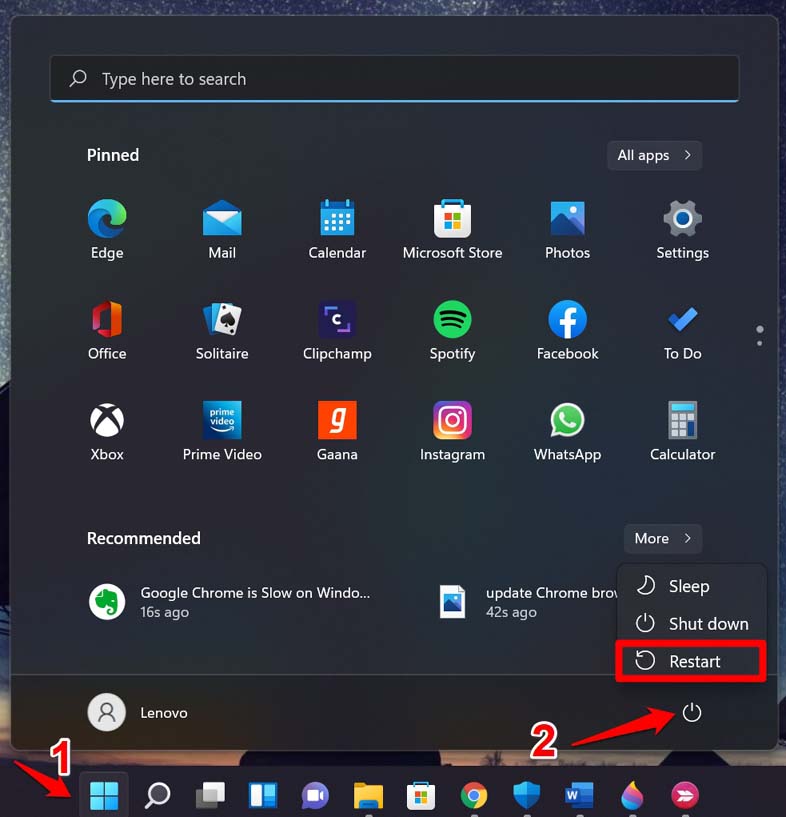
- 访问回收站。
8. 恢复系统
您是否无法使用其他故障排除方法修复“回收站已损坏”错误?您可以将系统还原到回收站正常运行时的上一个时间线,而不会出现任何错误。
- 按 Windows + R 启动“运行”框。
- 键入 rstrui 并按 Enter。
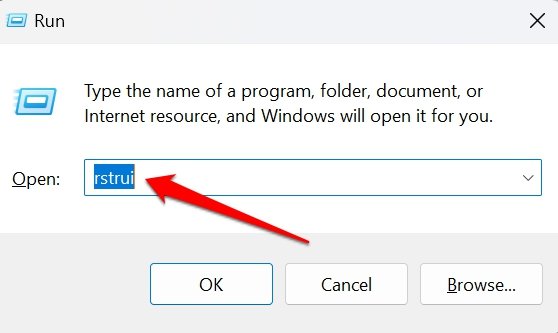
- 选择还原点,然后单击下一步。
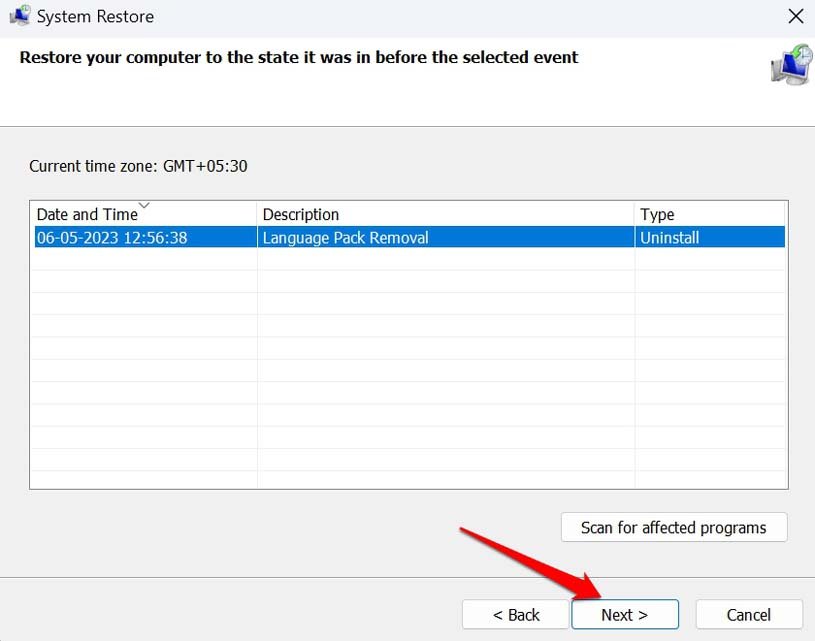
- 单击“完成”(Finish) 将系统恢复到较旧的时间线。
 Win 11系统之家
Win 11系统之家
