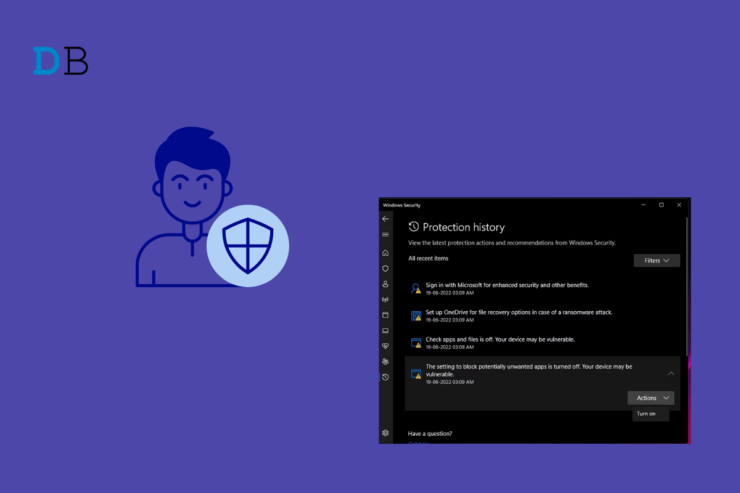
Windows 安全防护历史记录是 Windows Defender 中包含的一个组件。它维护对 PC 的所有安全威胁的日志以及为消除它们而采取的相应措施。有时,用户无法在其电脑上查看 Windows 安全防护历史记录中的数据。
由于系统文件损坏或任何随机系统生成的故障,可能会出现此问题。即使是恶意软件攻击也可能导致保护历史记录的详细信息丢失。使用 Windows 11 的 beta 版本可能会导致无法加载 Windows 安全防护历史记录的错误。
修复 Windows 安全保护历史记录未显示的最佳方法
我整理了一些故障排除技巧。使用它们来检查 Windows Defender 出了什么问题,以及如何在电脑上恢复 Windows 安全防护历史记录。
1.重新启动PC
重新启动 PC 应该足以消除 Windows 操作系统上的任何随机故障。 通常,安装新程序或对系统进行任何修改都会导致奇怪的故障。这可能会导致缺少 Windows 安全防护历史记录。
- 按 Windows 键启动开始菜单。
- 单击电源图标。
- 从菜单中选择重新启动。
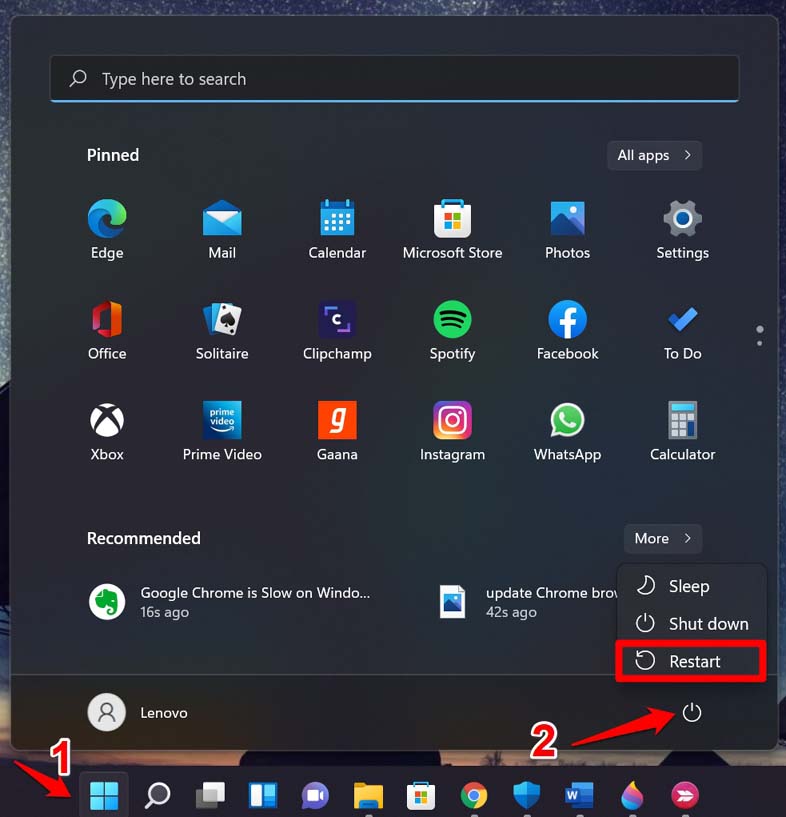
- 启动 Windows 安全中心。
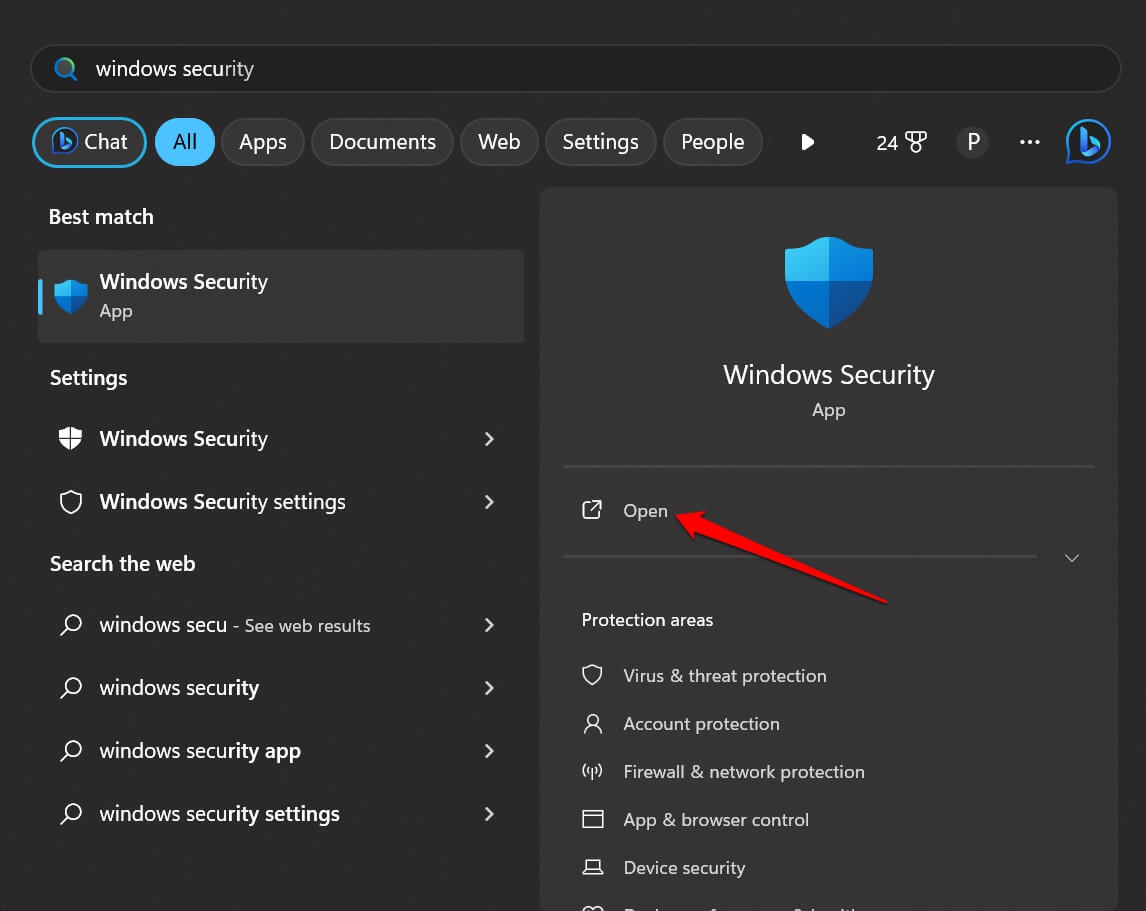
- 单击左侧边栏上的“Windows 安全防护历史记录”。
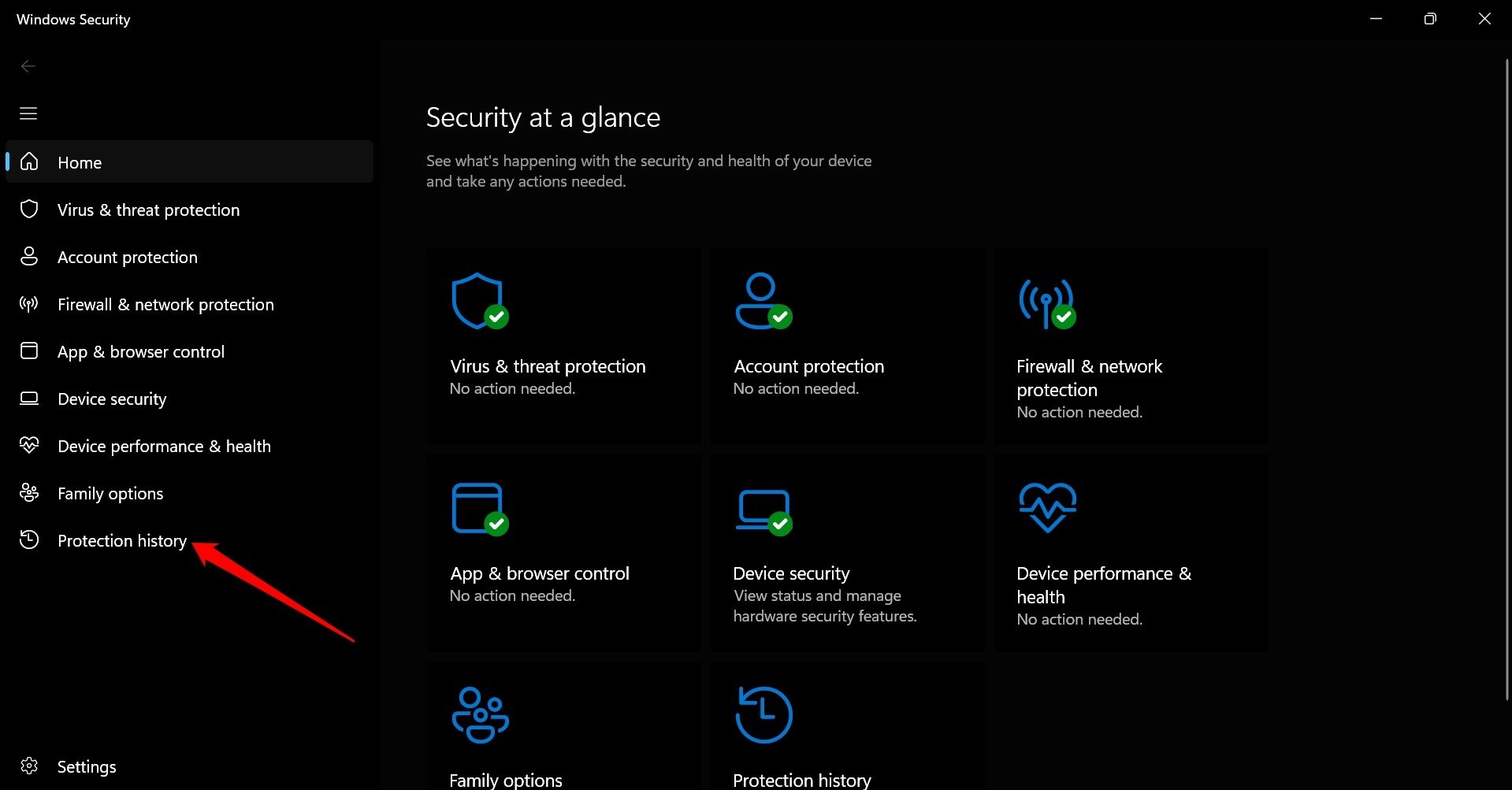
2. 删除检测历史记录文件
删除检测历史记录文件时,将导致操作系统重新生成 Windows 安全防护历史记录。这可以修复 Windows 安全中心组件的错误。
- 按 Windows +S 启动搜索。
- 键入 cmd 并单击“打开”。

- 键入此命令并执行它。
del “C:\ProgramData\Microsoft\Windows Defender\Scans\mpcache*” /s > NUL 2>&1
- 现在,键入以下命令。
del “C:\ProgramData\Microsoft\Windows Defender\Scans\History\Service\DetectionHistory*”
- 最后,键入此命令并按 Enter。
del “C:\ProgramData\Microsoft\Windows Defender\Scans\mpenginedb.db”
- 退出命令提示符并重新启动电脑。
- 按 Windows 键打开 Windows 搜索。
- 类型:病毒和威胁防护。
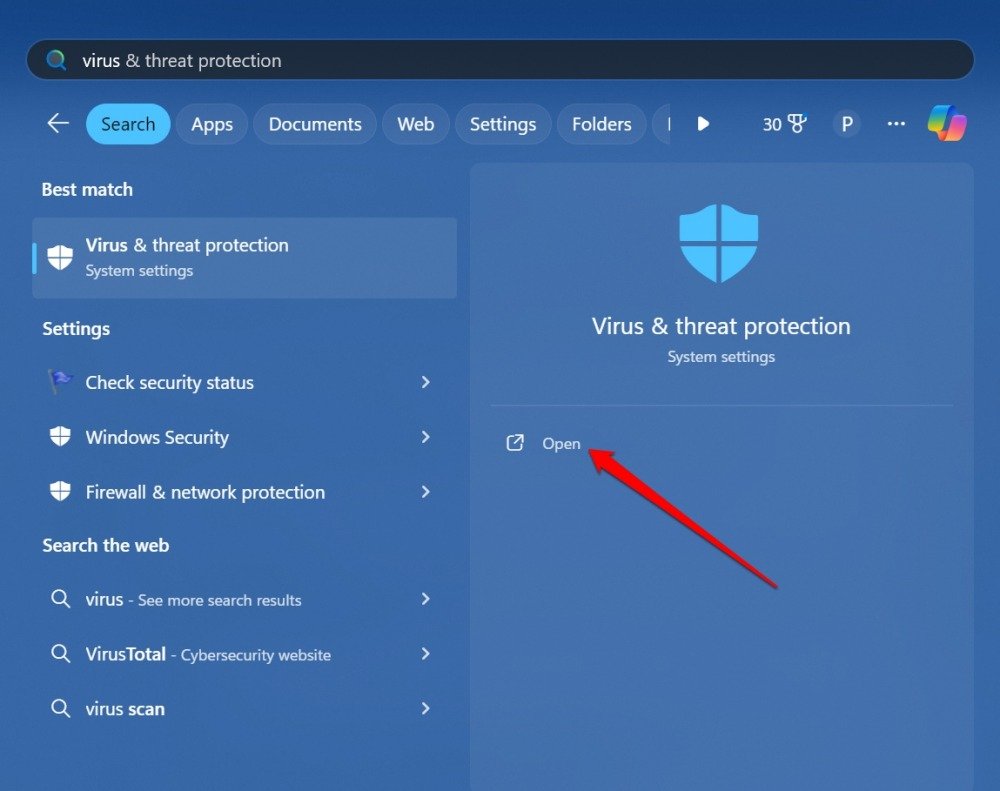
- 在左侧,单击“保护历史记录”。
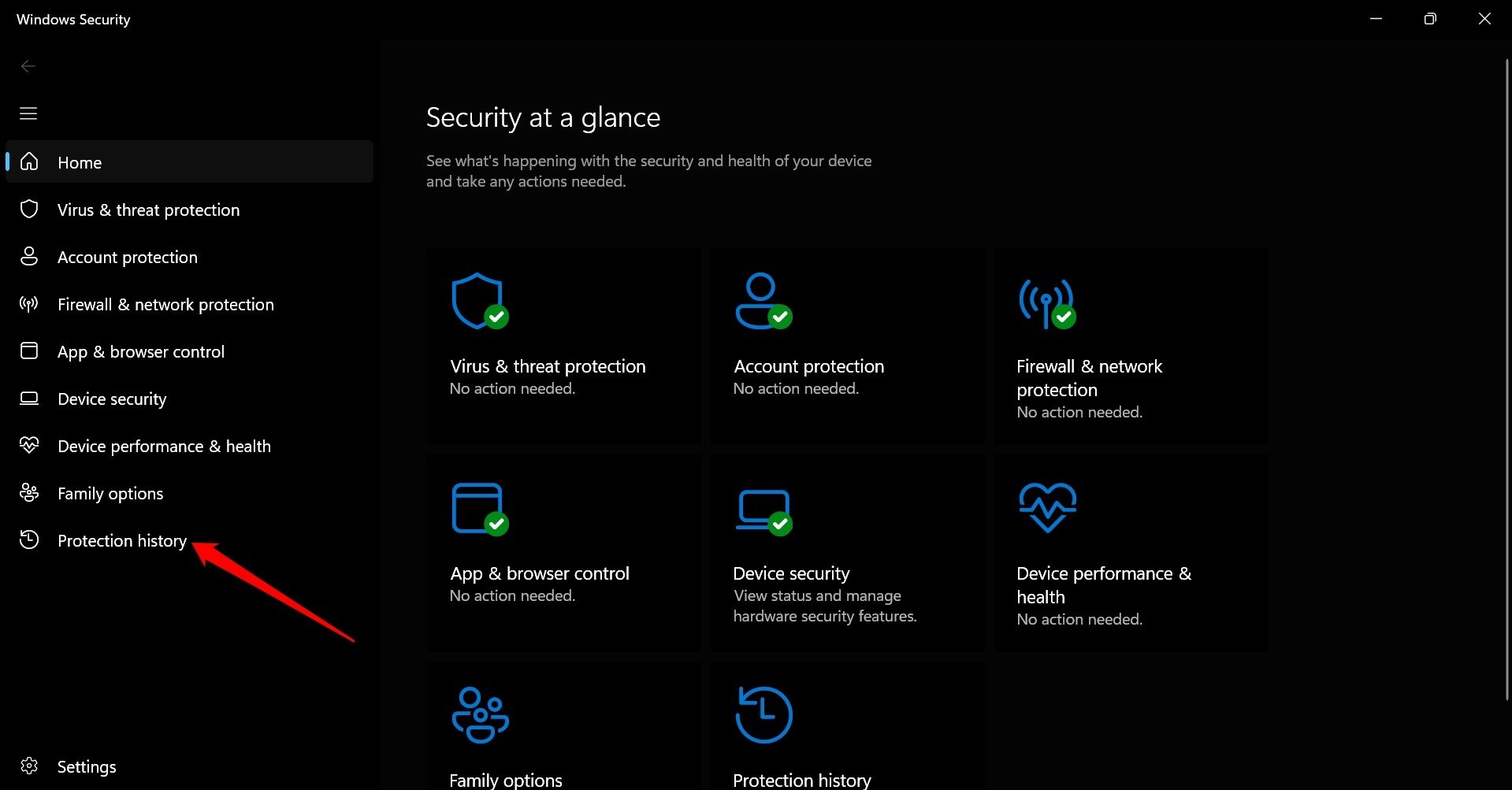
3. 重新注册 Windows 安全程序包
重置电脑上的 Windows 安全中心程序包,然后重新安装。它很可能会解决 Windows 安全中心组件的技术问题。
- 按 Windows + S 启动搜索。
- 在搜索栏中键入 PowerShell。
- 当出现相关搜索结果时,单击“以管理员身份运行”。
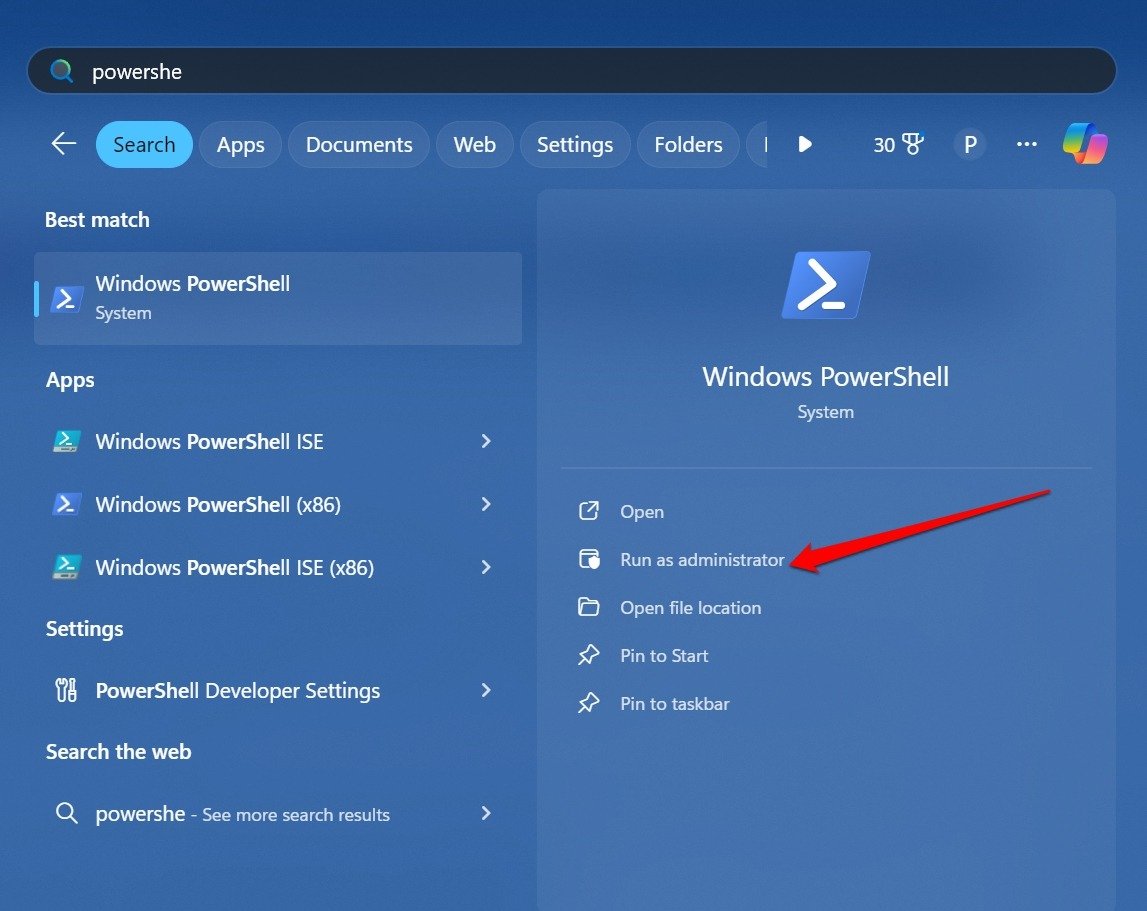
- 键入此命令。
Get-AppxPackage Microsoft.SecHealthUI -AllUsers | Reset-AppxPackage
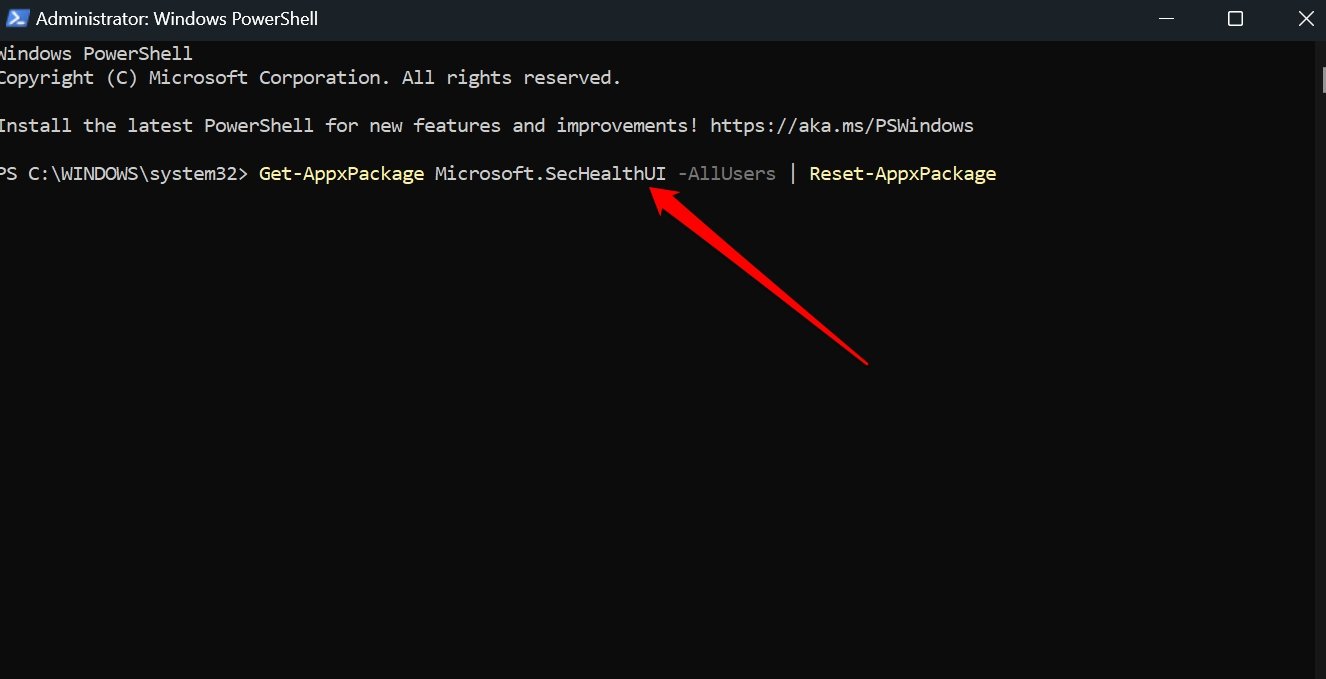
- 按 Enter 键。
- 现在,重新启动PC。
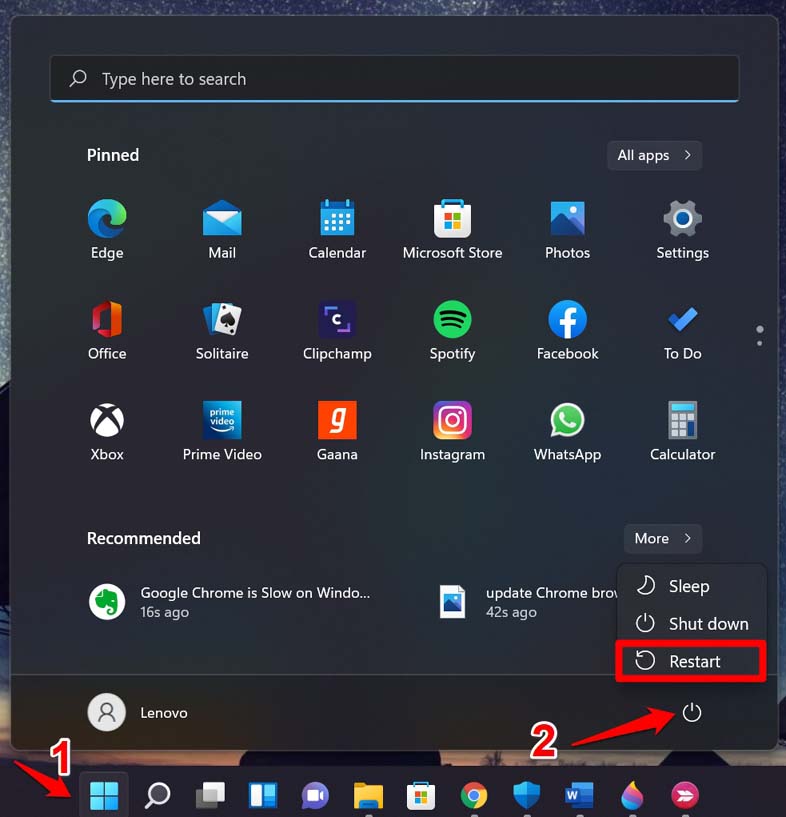
- 启动 PowerShell 并使用管理员权限运行它。
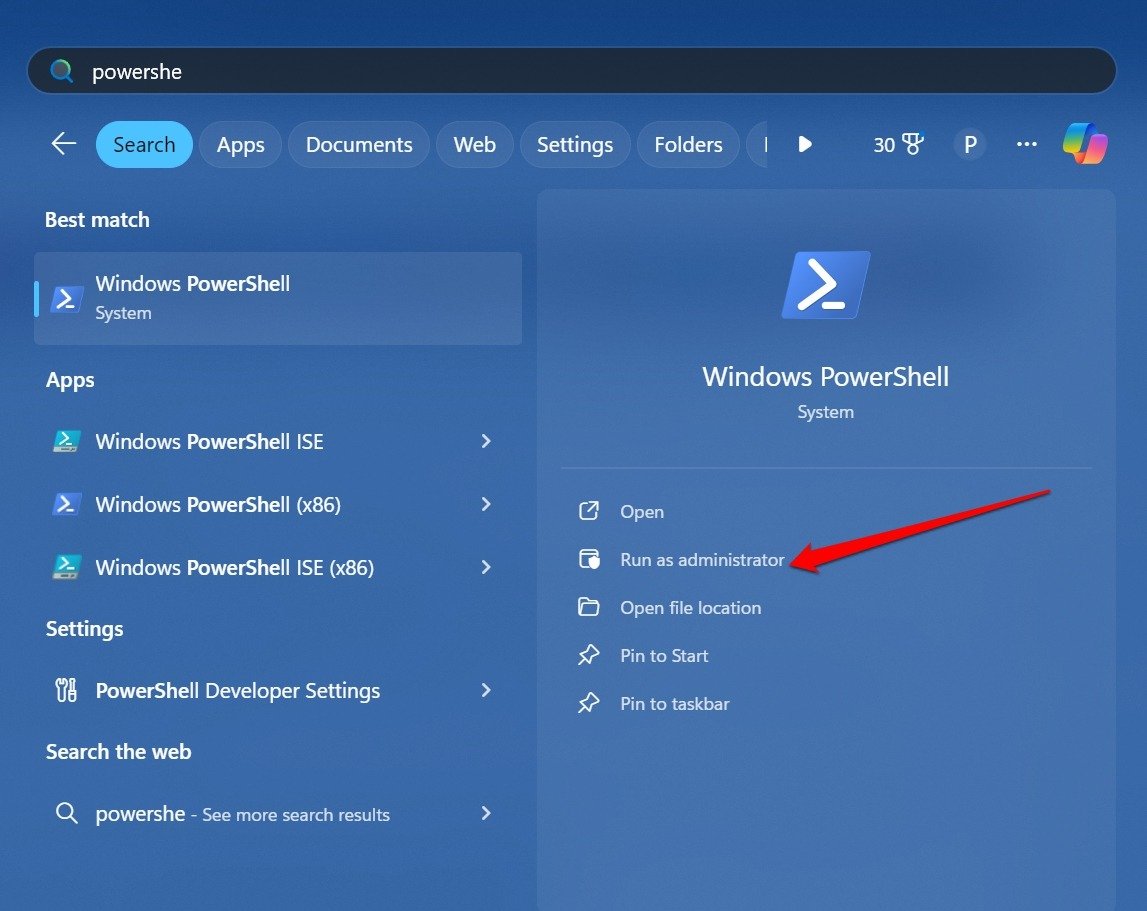
- 键入以下命令以重新注册 Windows 安全中心程序包。
Add-AppxPackage -Register -DisableDevelopmentMode "C:\Windows\SystemApps\Microsoft.Windows.SecHealthUI_cw5n1h2txyewy\AppXManifest.xml"
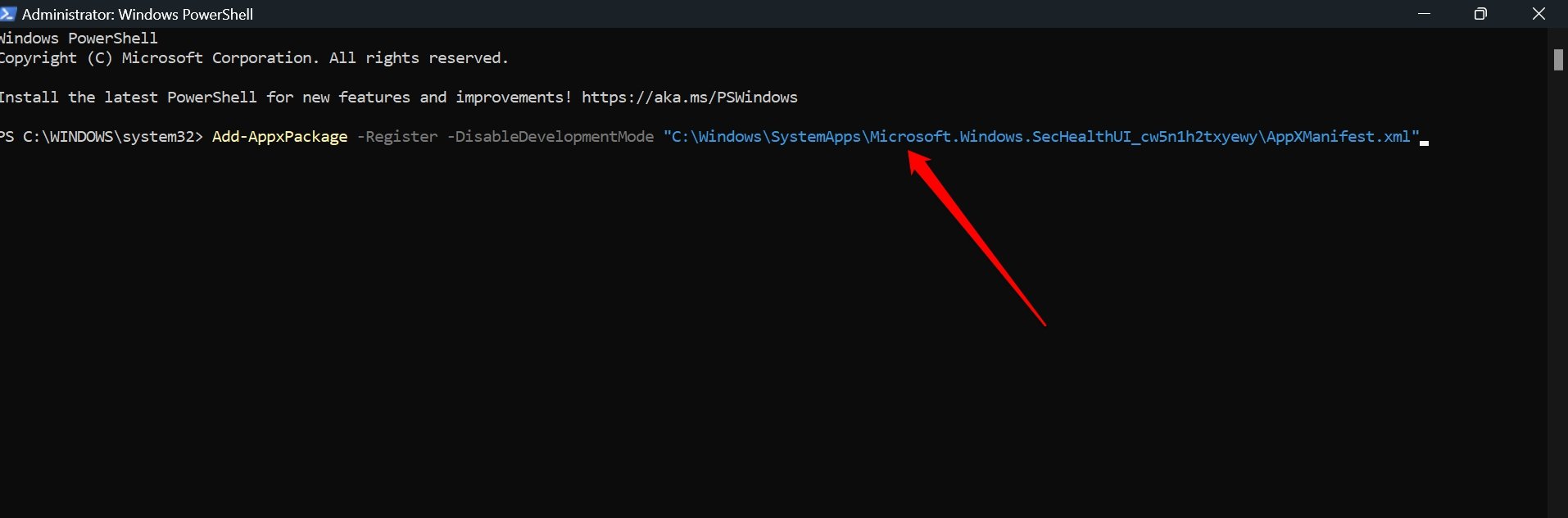
- 按回车键执行命令。
- 退出 Windows PowerShell。
启动 Windows 安全中心并检查 Windows 安全中心保护历史记录详细信息现在是否可见。
4.修复损坏的系统文件
使用命令行工具上的 SFC 和 DISM 命令查找并修复 PC 上损坏的系统文件。
- 按 Windows + R 启动“运行”框。
- 键入 cmd 并按 Enter。
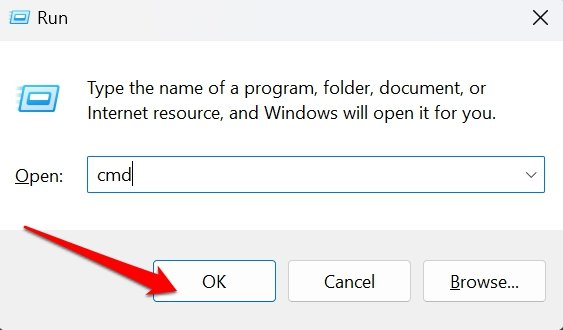
- 键入此命令并按回车键。
sfc/scannow
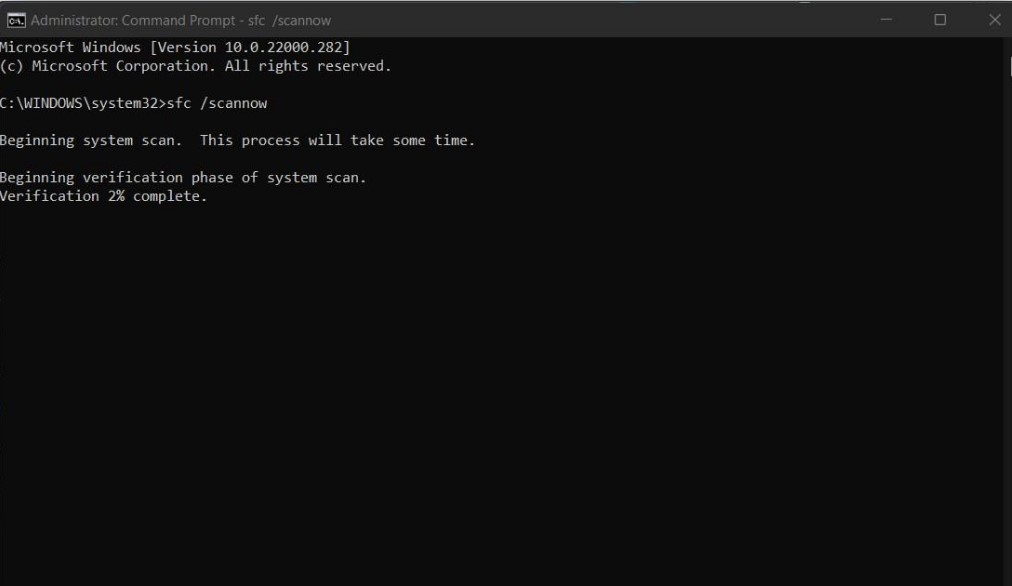
- 若要实现 DISM 扫描,请逐个键入这些命令。
DISM/Online/Cleanup-Image/CheckHealth DISM/Online/Cleanup-Image/ScanHealth DISM/Online/Cleanup-Image/RestoreHealth
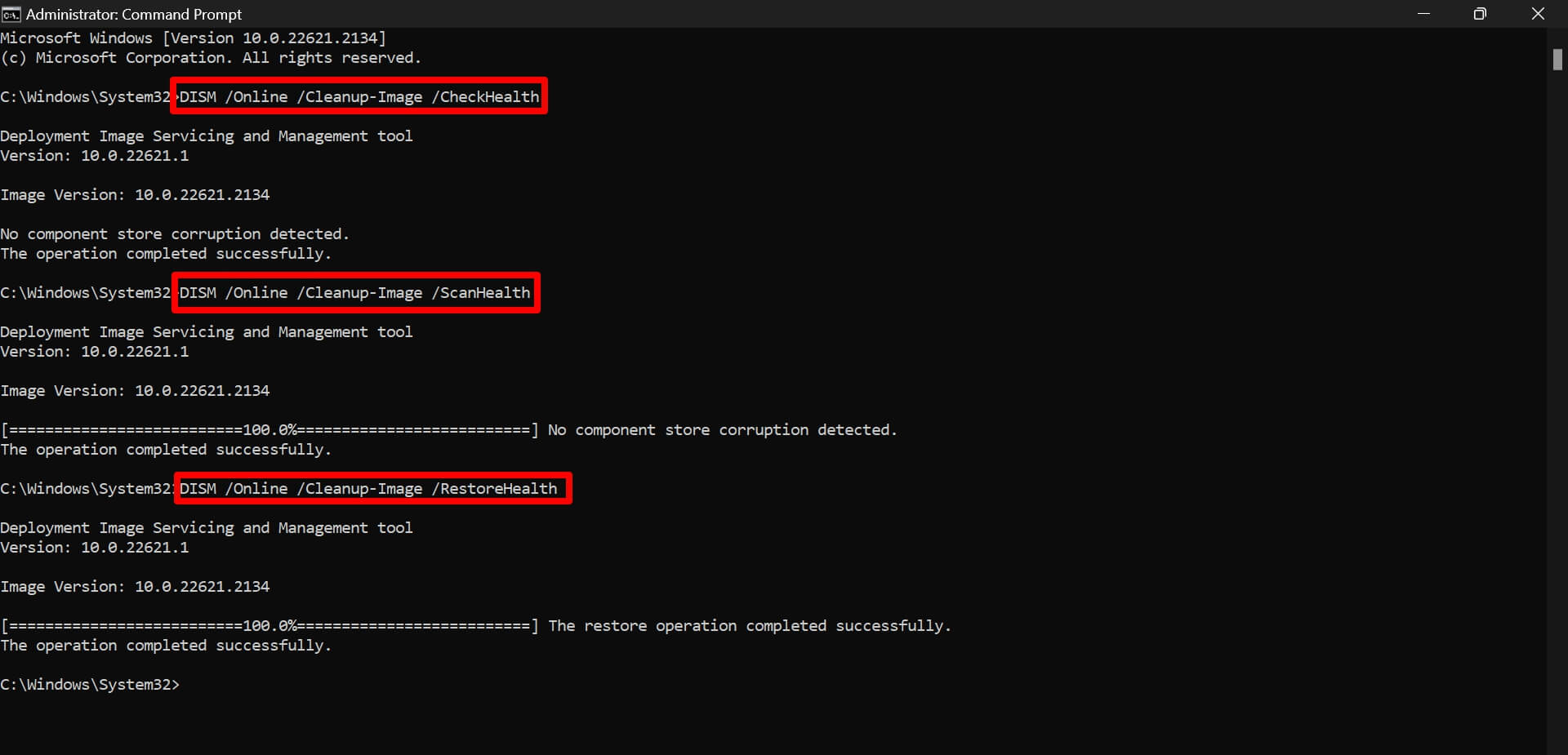
修复损坏的系统文件后重新启动计算机。访问 Windows 安全中心并检查是否可以看到 Windows 安全中心保护历史记录数据。
5.修复Windows安全中心
Windows 11 提供了修复和重置 PC 上有问题的系统组件的规定。由于“保护历史记录”属于“Windows 安全中心”,因此可以修复后者以解决问题。
- 按 Windows 键调出搜索。
- 键入系统组件设置。
- 单击“打开”。
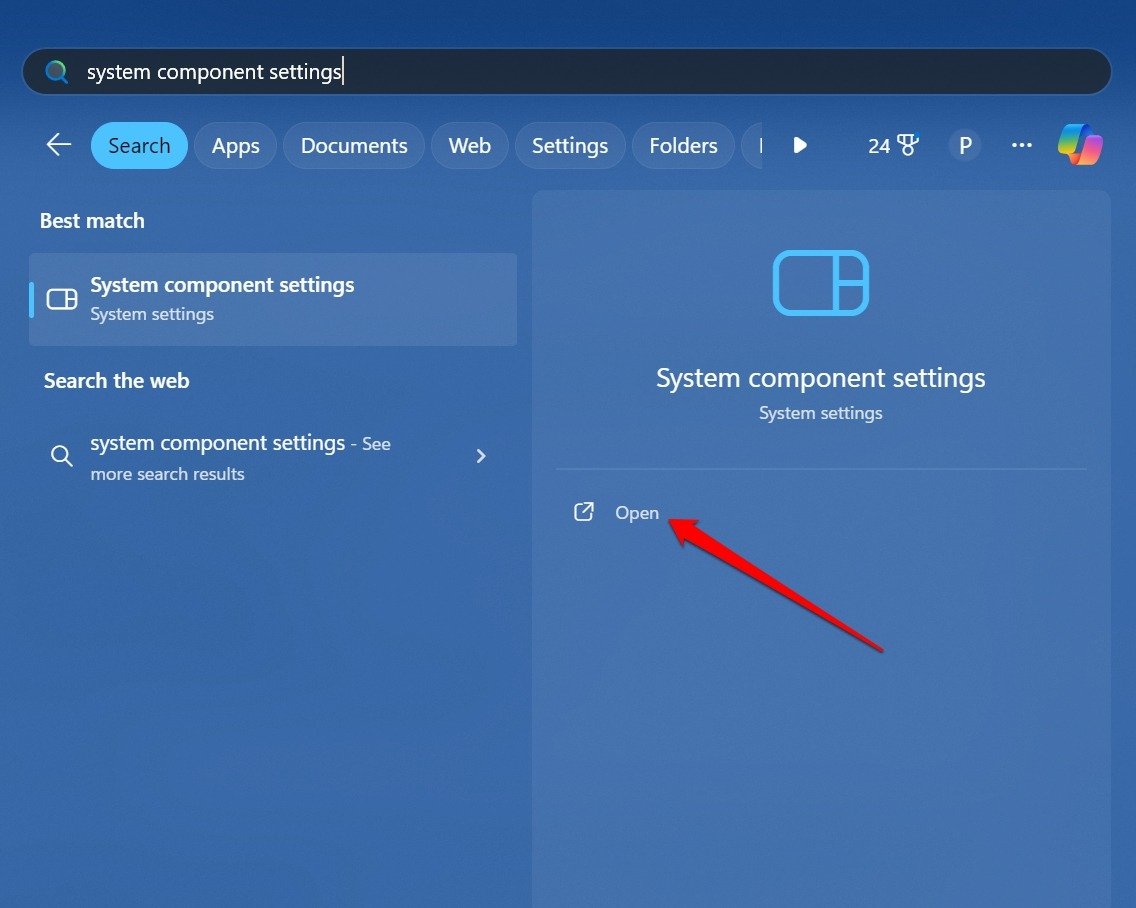
- 滚动到“Windows 安全中心”,然后单击其旁边的溢出图标。
- 单击“高级选项”。
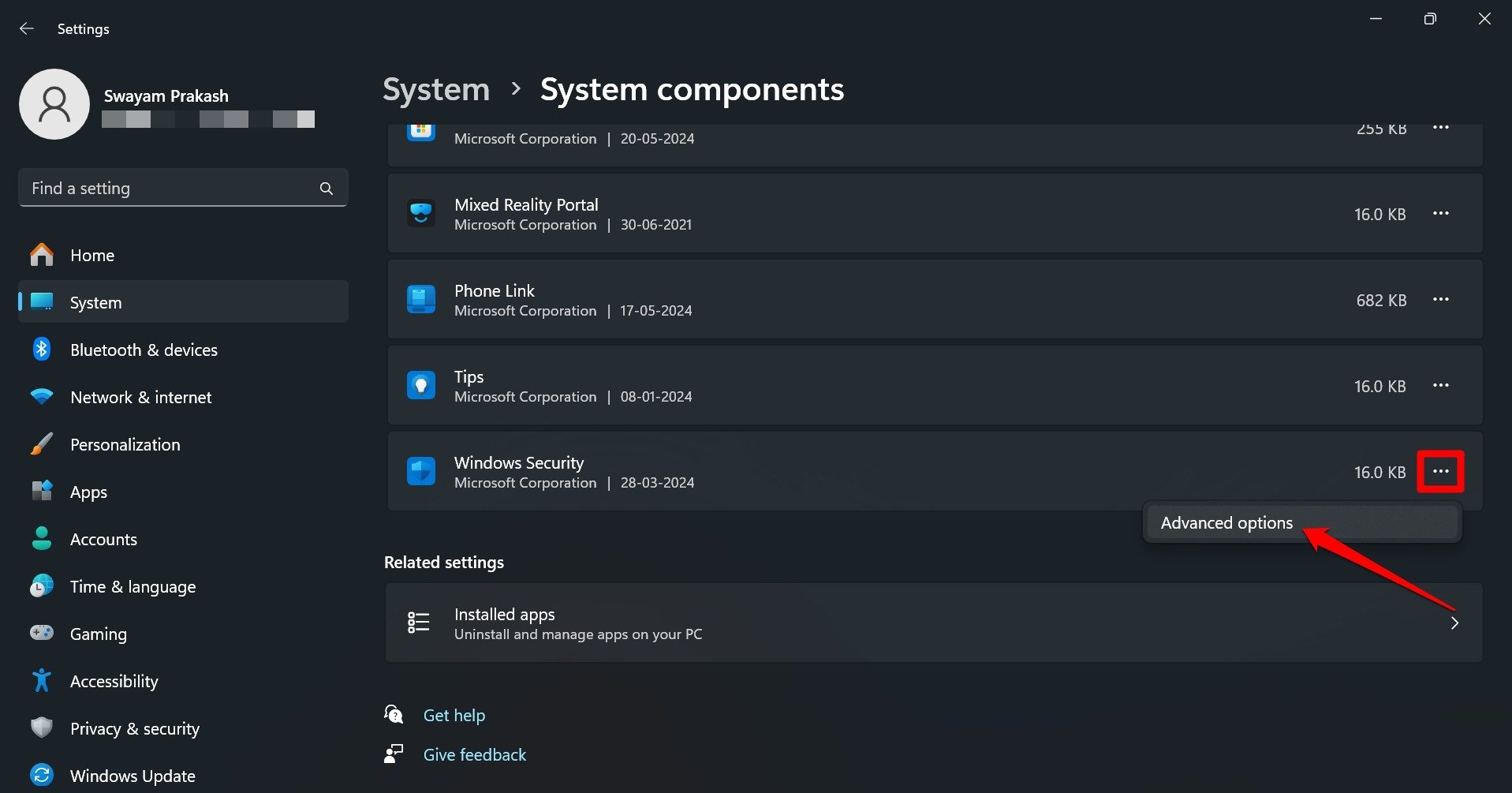
- 转到“修复”并按下按钮。
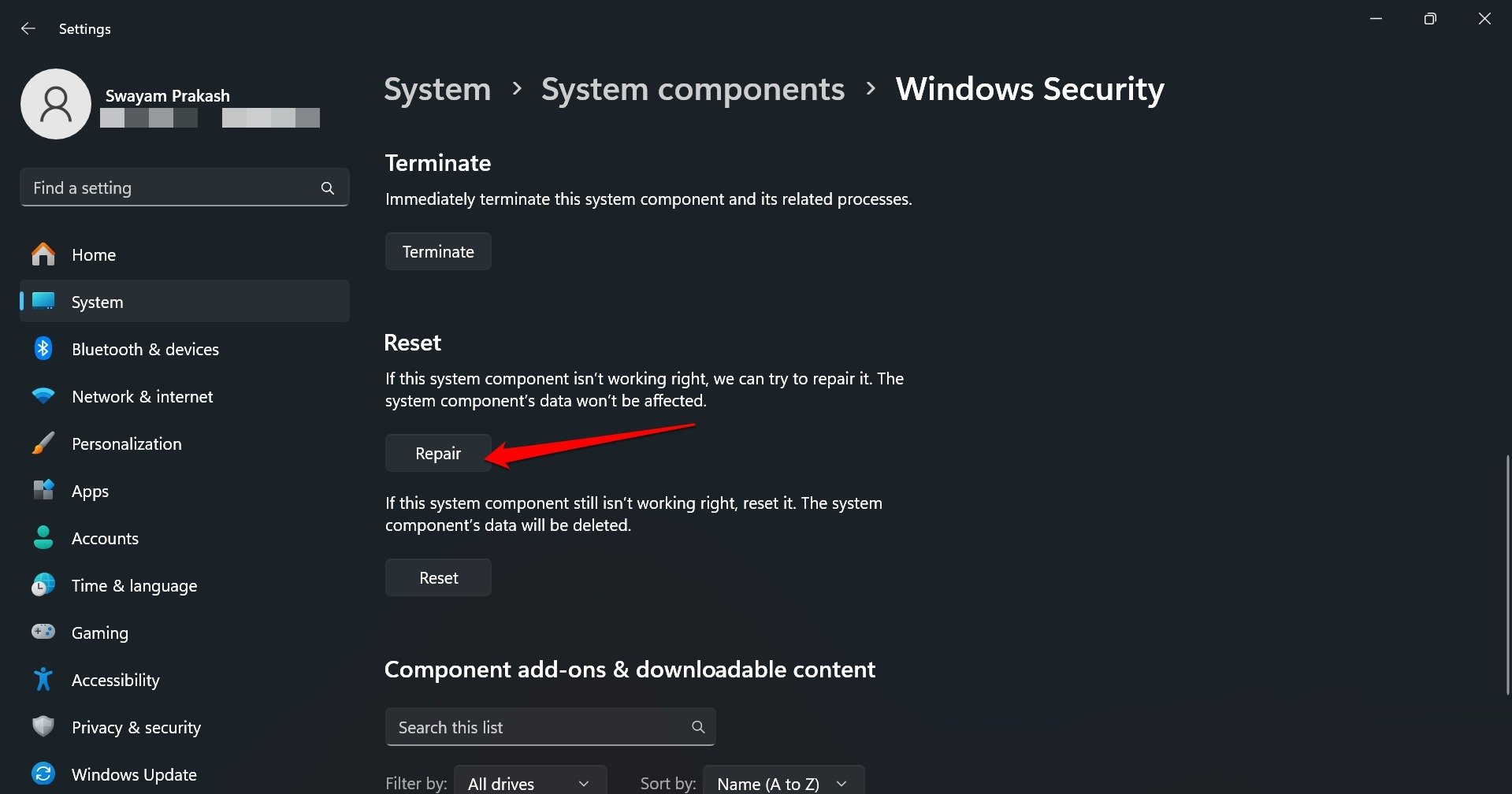
- 或者,您也可以重置 Windows 安全中心。
- 修复或重置完成后重新启动PC。
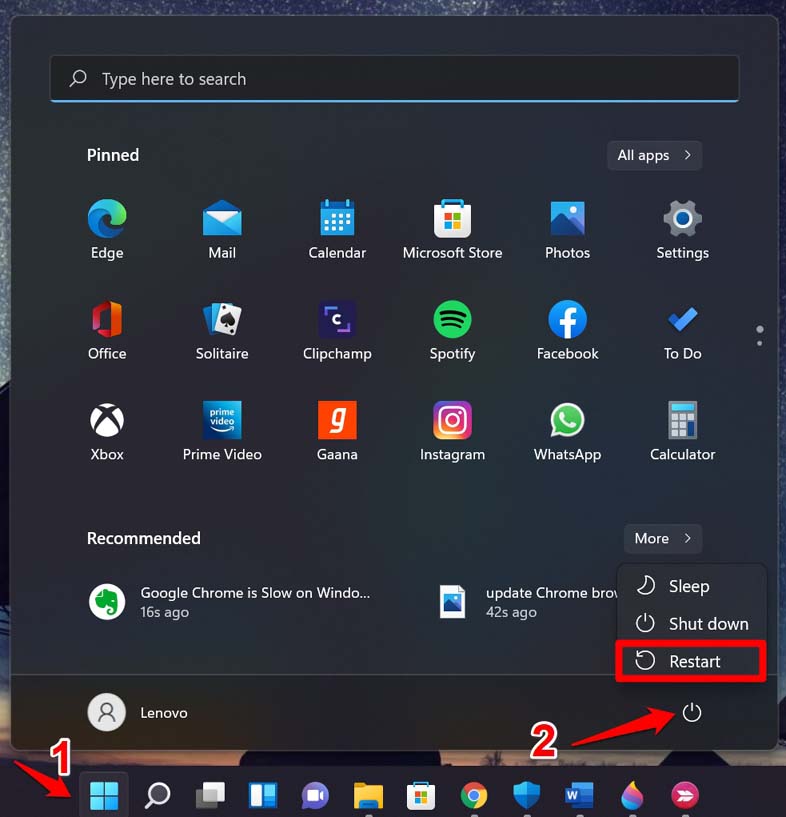
6.扫描恶意软件
最后,您还可以检查PC上是否存在任何恶意软件。如果 Windows Defender 已关闭并且你正在浏览 Web,则可以将这些内容下载到你的电脑。从不受信任的站点安装工具也可能导致恶意软件攻击。
要扫描受感染的文件和文件夹,
- 按 Windows + S 启动搜索。
- 类型:病毒和威胁防护。
- 单击“打开”。
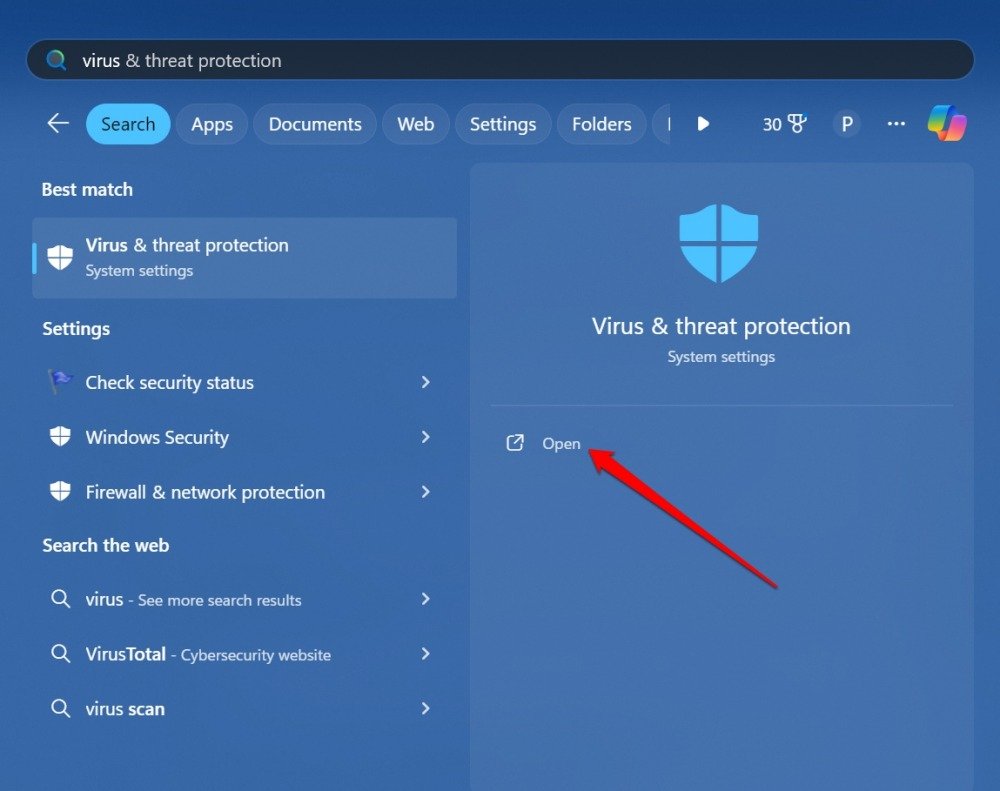
- 转到“扫描选项”,然后单击它。
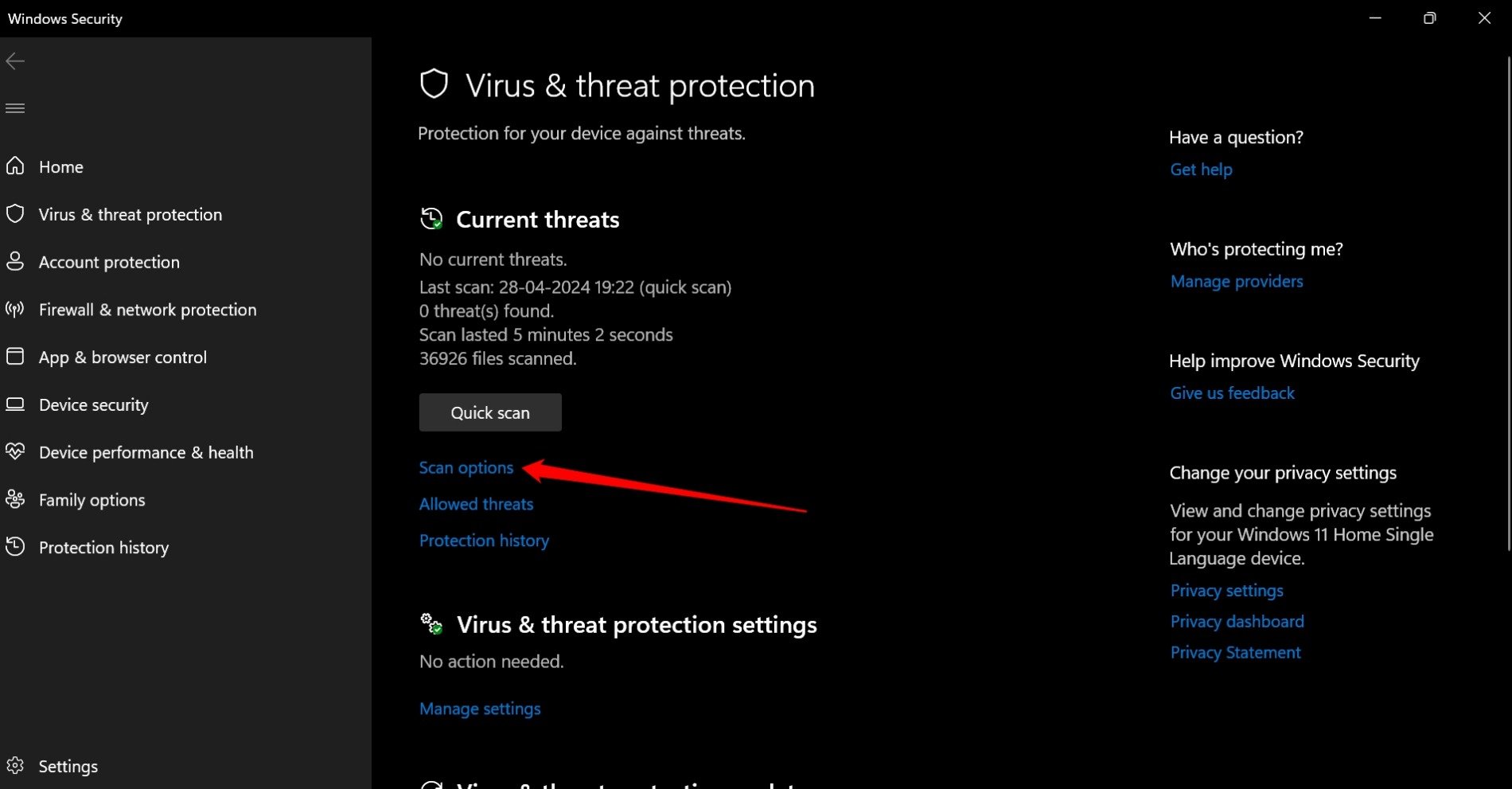
- 选择完全扫描,然后按立即扫描。
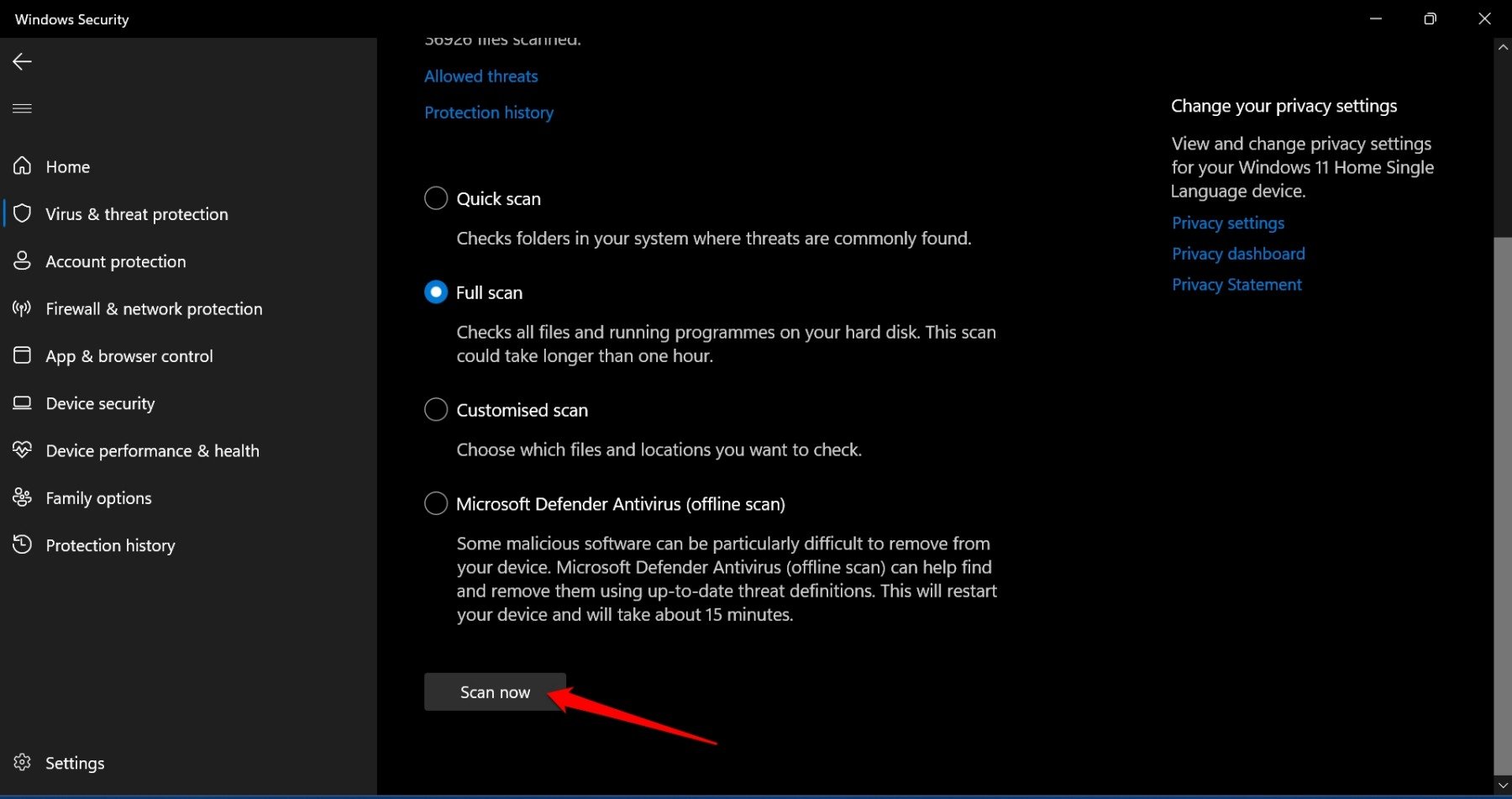
如果 Defender 程序将任何文件标记为威胁,请立即将其从电脑中删除。管理恶意软件风险后,重新启动计算机并检查是否可以访问 Windows 安全防护历史记录。
 Win 11系统之家
Win 11系统之家
